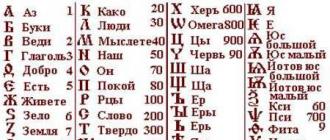Erstellen einer transparenten Schriftart. Wie man durchsichtige Buchstaben herstellt Buchstaben, die innen leer sind, sind wunderschön
Wenn während eines Meetings eine Multimedia-Präsentation eingesetzt wird, verbringen die Teilnehmer in der Regel die längste Zeit damit, sich die erste Folie anzusehen. Damit sich diejenigen, die pünktlich ankommen, nicht langweilen und nicht vergessen, warum sie sich versammelt haben, und um die Bereitschaft der Ausrüstung zu überprüfen, starten die Organisatoren sie und stoppen sie auf der Titelfolie. Tatsächlich hat die Präsentation bereits begonnen, aber zu diesem Zeitpunkt können die organisatorischen Aspekte der Sitzung noch fortgeführt werden, wie z. B. die Sitzordnung und die Aufzeichnung derjenigen, die zu spät kommen, Erklärungen. Daher hängt der erste Eindruck von der Qualität der Präsentation selbst und der Professionalität des Redners maßgeblich von der Qualität der ersten Folie ab.
In den allermeisten Fällen enthält die Titelfolie von Präsentationen ihren Titel, d. h. Text hinzugefügt. Transparente Buchstaben im Namen können sehr interessant aussehen, wenn nur der Umriss in der gewünschten Farbe bemalt ist und der gesamte Innenteil eine Lücke enthält.
Schauen wir uns an, wie Sie diesen Effekt in PowerPoint 2010 und Word 2016 erzielen können, damit die Buchstaben den Hintergrund dahinter nicht verdecken:
Transparente Buchstaben in PowerPoint
Wie Sie wissen, werden bei normalen Aufgaben Präsentationsvorlageneinstellungen zum Hinzufügen von Text verwendet. Wenn Sie an anderer Stelle Text hinzufügen müssen, ist die Schaltfläche „Beschriftung“ im Reiter „Einfügen“ ein unverzichtbarer Helfer.

Als Erstes müssen Sie es auf die übliche Weise hinzufügen, einschließlich der Verwendung von Bildern oder Bildern.
Suchen Sie als Nächstes in der Gruppe „Text“ die Schaltfläche zum Hinzufügen von dekorativem Text „Word Art“ und wählen Sie einen der Stile aus. Das Set enthält Stile, die zunächst keine Füllung haben. Um den Vorgang zu veranschaulichen, wird jedoch ein Stil mit einer undurchsichtigen Füllung ausgewählt

Danach beginnen wir mit der Arbeit am Inhalt und Standort des Objekts:
- Geben Sie den gewünschten Text ein,
- Buchstabengröße anpassen,
- Positionieren Sie das Objekt auf der Folie.
Ein aktiviertes Objekt mit Text ermöglicht Ihnen das Arbeiten im Reiter „Format“, der Gruppe „Word Art Styles“. Um den Effekt der Transparenz von Buchstaben zu erzielen, müssen Sie unter „Textfüllung“ die Option „Keine Füllung“ auswählen.

In diesem Stadium müssen Sie die Dicke der Umrisse der Buchstaben und ihre Farbe anpassen. Sie können dies über die Schaltfläche „Textumriss“ unter „Textfüllung“ tun.
Daher haben wir auf der Titelfolie der Präsentation eine transparente Beschriftung erstellt, die zu dieser Hintergrundoption passt. Und manchmal braucht man es, ohne die Buchstaben zu ändern.
So erstellen Sie transparente Buchstaben in Word
Um genau zu lernen, wie man Briefe erstellt transparenter Hintergrund Um es in Word nicht versehentlich mit der weißen Füllung des Blattes zu verwechseln, ändern Sie vorab die Hintergrundfarbe des Hintergrunds von Weiß auf Hellgrün oder eine andere nach Wunsch. Dies ist später im Prozess der Briefvorbereitung nicht mehr erforderlich.
Registerkarte „Design“ – Gruppe „Seitenhintergrund“ – Schaltfläche „Seitenfarbe“.

Guten Tag. Wie macht man Text in Microsoft Word transparent?
Antwort des Meisters:
Guten Tag.
Beim Eingeben von Texten, beim Erstellen von Webseiten oder Programmoberflächen kann es erforderlich sein, einen Teil des Textes oder den gesamten Text transparent zu machen. Texttransparenz ist auf einem Computer sehr bedingt und wird in verschiedenen Programmen nach dem gleichen Prinzip umgesetzt. Die Methode zur Erstellung transparenter Texte kann am Beispiel des Microsoft Word-Texteditors betrachtet werden.
Um mit der Erstellung von transparentem Text zu beginnen, verwenden Sie die Hintergrundfarbe dort, wo der Text eingegeben werden soll. Als nächstes müssen Sie den Code für diese Farbe herausfinden. Dazu müssen Sie im Hauptmenü des Editors „Format“ auswählen, im erscheinenden Untermenü den Cursor auf die Zeile „Hintergrund“ setzen und dann den Punkt „Andere Farben“ auswählen. Es erscheint ein Fenster, in dem der Code der ausgewählten Farbe unter das Farbspektrum geschrieben wird. Es muss im Gedächtnis behalten oder aufgeschrieben werden.
Als nächstes müssen Sie im Hauptmenü des Editors den Punkt „Format“ und dann „Schriftart“ öffnen. Wählen Sie im sich öffnenden Fenster mit den Schriftarteigenschaften die Registerkarte „Schriftart“. Als nächstes müssen Sie auf die Farbauswahlleiste (unter der Zeile „Textfarbe“) klicken und dann „Andere Farben“ auswählen. Im sich öffnenden Farbauswahlfenster müssen Sie den zuvor notierten Hintergrundfarbcode eingeben. Dadurch verschmilzt die Textfarbe mit der Hintergrundfarbe, optisch erscheint der Text transparent (unsichtbar).
Um transparenten Text zu lesen, können Sie ihn einfach mit der Maus auswählen.
In manchen Fällen möchte man aus ästhetischen Gründen sogenannte „Innenraum leer“-Schilder anbringen.
Technisch gesehen handelt es sich hierbei um Zeichen Weiß, umrandet von einem dunklen (meist schwarzen) Rand.
Mit der Option lassen sich solche Schilder ganz einfach in Word erstellen Texteffekte.
Wählen Sie dazu ein oder mehrere Zeichen (Buchstaben, Zahlen, Satzzeichen usw.) aus (um die weiße Farbe im Inneren zu verdeutlichen, sollten diese recht groß sein).
Möglichkeit Texteffekte in Word 2010 öffnet sich wie folgt: Tab heim- Gruppe Schriftart– Pfeil zum Öffnen des Dialogfelds Schriftart- Taste Texteffekte, ein Fenster öffnend Format für Texteffekte.
Legen Sie den Textumriss im Fenster fest Format für Texteffekte: Tab Textumriss – durchgezogene Linie – Farbe: Schwarz.
Als nächstes legen Sie die Textfüllung im gleichen Fenster „Texteffektformat“ fest: Registerkarte Textfüllung – Volltonfüllung – Farbe: Weiß.
Das Fenster schließen Format für Texteffekte(Taste Schließen- Taste OK) und erhalten Sie Schilder mit der gewünschten Wirkung.
Anhänge des Beitrags
Leere Schilder.jpg
Blank Signs.jpg 6 Kb, 6 Downloads vom 16.11.2012
Sie verfügen nicht über die Berechtigung, die Anhänge dieses Beitrags herunterzuladen.
Bequemes und angenehmes Arbeiten in Word!
Überweisung dank Yandex-Wallet – 41001162202962; auf WebMoney - R581830807057.
Themenstatus: Geschlossen.
-
Ich sitze, berühre niemanden, Primus: Computer: Reparieren
Themenstatus: Geschlossen.
Beste Antwort
D1mkO 4 (2071) 1 4 8 Jahre
Sie geben den gewünschten Text ein, wählen ihn dann aus, dann Ihre Aktionen: FORMAT -> SCHRIFTART, dort im Unterabschnitt „Änderung“ ein Häkchen bei „Gliederung“ setzen 😉
Ich hoffe, es ist klar und zum Thema =)
Antworten
buy_elephant 7 (30141) 5 19 86 8 Jahre
Ich weiß nicht, wie man das in Word macht, ich weiß, dass es in Photoshop Filter -> Stilisieren -> Ecken finden ist
blblblbl 8 (115667) 8 15 115 8 Jahre
Dies erfolgt in Photoshop
VuVuZeLa (27) 6 (9756) 5 21 62 8 Jahre
Wer es versteht, sollte ein Denkmal errichten
- Wie kann ich in Word die Buchstaben in einem Wort grau und die Umrisse schwarz machen?
Im Menü Format->Schriftart sieht es so aus...
- Wie erstelle ich in Word eine Zeile über einem Buchstaben?
Einfügen-Objekt-Microsoft-Gleichung
Einfügen-Objekt-Microsoft-Gleichung
- Wie füge ich in Word 2007 Text entlang einer Kontur in eine runde Form ein?
Word ist eigentlich ein Texteditor und arbeitet weitestgehend mit Grafiken, unterstützt jedoch überhaupt keine Funktion wie Text entlang einer Kontur.
- Wie kann man den Umriss eines Bildes hervorheben? Mit welchem Programm geht das am einfachsten?
Adobe Photoshop – das magische, esli eto, to o chem ja podumala oder Lasso-Tool
- Word korrigiert Fehler in russischen Buchstaben nicht?
Zur Korrektur von Fehlern in Word sind keine Korrekturhilfen erforderlich. Sie müssen lediglich die Einstellungen in Word vornehmen.
1. Öffnen Sie Word
2.Werkzeuge
3.Optionen
4. Es gibt eines der Lesezeichen – Rechtschreibung und Grammatik
5. Aktivieren Sie die Kontrollkästchen, wenn beim Schreiben usw. eine Korrektur erforderlich ist. - Ich habe ein Problem mit Word'om! Mein Garumzime steht nicht auf den Buchstaben i, l. Was könnte das Problem sein?
nicht setzen (was machen sie)
Der Intel-Grafikkartentreiber stört. Entfernen Sie hkcmd.exe aus Prozessen – alles wird funktionieren. Und warum behalten Sie im Allgemeinen nicht den Überblick darüber, welche Prozesse beim Start geladen werden? Oder Ihr Administrator kommt seinen Pflichten wieder einmal nicht nach...
- Warum korrigiert Word keine Fehler in russischen Buchstaben?
Standardmäßig verfügt Word nicht über eine russische Rechtschreibprüfung.
Installieren Sie Microsoft Proofing Tools. Wenn nötig, schreiben Sie mir persönlich und ich sende Ihnen einen Thread. - In Word wird der Cursor auf den Buchstaben selbst gesetzt – wie entferne ich ihn?
Einfügen-Taste
- Ich habe in Word auf etwas geklickt. Jetzt werden benachbarte Buchstaben gelöscht, wenn ich neue schreibe. Wie repariert man?
Klicken Sie auf Einfügen
- Ich frage mich, ob es möglich ist, in WordArt zusätzlich zu den Standardbuchstaben zusätzliche Buchstaben hinzuzufügen.
Ich erlaube))
Fügen Sie hinzu, wenn Sie ein Hacker sind.
Die Frage ist, wie man eine Schablone herstellt Microsoft-Programm Word ist für viele Benutzer interessant. Das Problem ist, dass es nicht so einfach ist, im Internet eine vernünftige Antwort darauf zu finden. Wenn Sie sich für dieses Thema interessieren, sind Sie hier genau richtig. Lassen Sie uns jedoch zunächst herausfinden, was eine Schablone ist.
Eine Schablone ist eine „Lochplatte“, so lautet zumindest die exakt aus dem Italienischen übersetzte Bedeutung des Wortes. Wir werden in der zweiten Hälfte dieses Artikels kurz darüber sprechen, wie man eine solche „Platte“ erstellt, und direkt weiter unten zeigen wir Ihnen, wie Sie die Grundlage für eine traditionelle Schablone in Word erstellen.
Wenn Sie bereit sind, sich ernsthaft zu verwirren und gleichzeitig Ihrer Fantasie freien Lauf zu lassen, können Sie zum Erstellen einer Schablone ganz einfach jede im Standardsatz des Programms enthaltene Schriftart verwenden. Beim Drucken auf Papier geht es vor allem darum, Brücken zu machen – Stellen, die in den durch den Umriss begrenzten Buchstaben nicht ausgeschnitten werden.

Wenn Sie bereit sind, so sehr über die Schablone zu schwitzen, ist es eigentlich nicht klar, warum Sie unsere Anleitung benötigen, da Ihnen alle MS Word-Schriftarten zur Verfügung stehen. Wählen Sie das aus, das Ihnen gefällt, schreiben Sie ein Wort oder geben Sie das Alphabet ein, drucken Sie es auf einem Drucker aus und schneiden Sie es dann entlang der Kontur aus, ohne die Jumper zu vergessen.

Wenn Sie nicht bereit sind, so viel Mühe, Zeit und Energie in eine Schablone zu investieren klassischer Look Sie sind sehr zufrieden. Unsere Aufgabe besteht darin, dieselbe klassische Schablonenschrift zu finden, herunterzuladen und zu installieren. Wir sind bereit, Ihnen eine anstrengende Suche zu ersparen – wir haben alles selbst gefunden.

Die Schriftart Trafaret Kit Transparent imitiert vollständig die guten alten sowjetischen TS-1-Schablonen mit einem angenehmen Bonus: Sie enthält neben der russischen Sprache auch Englisch sowie eine Reihe anderer Zeichen, die im Original nicht vorhanden sind. Sie können es von der Website des Autors herunterladen.
Schriftart einstellen
Damit die heruntergeladene Schriftart in Word angezeigt wird, müssen Sie sie zunächst auf dem System installieren. Tatsächlich wird es danach automatisch im Programm angezeigt. Wie das geht, erfahren Sie in unserem Artikel.

Erstellen einer Schablonenbasis
Wählen Sie Trafaret Kit Transparent aus der Liste der in Word verfügbaren Schriftarten aus und erstellen Sie darin die gewünschte Beschriftung. Wenn Sie eine Alphabet-Schablone benötigen, schreiben Sie das Alphabet auf die Dokumentseite. Bei Bedarf können weitere Symbole hinzugefügt werden.

Die standardmäßige Hochformatausrichtung eines Blattes in Word ist nicht die geeignetste Lösung zum Erstellen einer Schablone. Auf einer Seite im Querformat wird es vertrauter aussehen. Unsere Anleitung hilft Ihnen, die Position der Seite zu ändern.

Jetzt muss der Text formatiert werden. Stellen Sie die entsprechende Größe ein, wählen Sie die entsprechende Position auf der Seite aus und sorgen Sie für ausreichend Abstand und Abstände sowohl zwischen Buchstaben als auch zwischen Wörtern. Unsere Anleitung hilft Ihnen dabei.

Vielleicht reicht Ihnen das Standard-A4-Blattformat nicht aus. Wenn Sie es in ein größeres (z. B. A3) ändern möchten, hilft Ihnen unser Artikel dabei.

Notiz: Vergessen Sie beim Ändern des Blattformats nicht, die Schriftgröße und die zugehörigen Parameter entsprechend zu ändern. Nicht weniger wichtig in in diesem Fall sind die Fähigkeiten des Druckers, auf dem die Schablone gedruckt werden soll – Unterstützung für das ausgewählte Papierformat ist erforderlich.
Schablonendruck
Nachdem Sie das Alphabet oder die Inschrift geschrieben und diesen Text formatiert haben, können Sie bedenkenlos mit dem Drucken des Dokuments fortfahren. Wenn Sie noch nicht wissen, wie das geht, lesen Sie unbedingt unsere Anleitung.

Erstellen einer Schablone
Wie Sie wissen, macht eine auf ein normales Blatt Papier gedruckte Schablone praktisch keinen Sinn. Es kann kaum mehr als einmal verwendet werden. Deshalb muss die Druckseite mit der Basis für die Schablone „verstärkt“ werden. Dazu benötigen Sie Folgendes:
- Karton oder Polymerfolie;
- Durchschlag;
- Schere;
- Schuhmacher- oder Büromesser;
- Kugelschreiber oder Bleistift;
- Planke;
- Laminator (optional).
Der gedruckte Text muss auf Karton oder Kunststoff übertragen werden. Bei der Übertragung auf Karton hilft normales Kohlepapier (Kopierpapier). Sie müssen lediglich die Seite mit der Schablone auf den Karton legen, Kohlepapier dazwischen legen und dann mit einem Bleistift oder Kugelschreiber die Umrisse der Buchstaben nachzeichnen. Wenn Sie kein Kohlepapier haben, können Sie die Umrisse der Buchstaben mit einem Stift nachdrücken. Dasselbe kann mit transparentem Kunststoff gemacht werden.
Und doch ist es mit transparentem Kunststoff bequemer und es wäre einfach richtiger, es etwas anders zu machen. Legen Sie eine Plastikfolie auf die Schablonenseite und zeichnen Sie mit einem Stift die Umrisse der Buchstaben nach.
Nachdem die in Word erstellte Schablonenbasis auf Karton oder Kunststoff übertragen wurde, bleibt nur noch das Ausschneiden leere Plätze mit einer Schere oder einem Messer. Die Hauptsache ist, es strikt entlang der Linie zu tun. Es ist nicht schwer, das Messer am Rand des Buchstabens entlang zu bewegen, allerdings muss die Schere zunächst an die Stelle „gefahren“ werden, an der geschnitten werden soll, nicht jedoch an der Kante selbst. Es ist besser, Kunststoff mit einem scharfen Messer zu schneiden, nachdem man ihn auf ein stabiles Brett gelegt hat.
Wenn Sie ein Laminiergerät zur Hand haben, kann das bedruckte Blatt Papier mit der Schablonenunterlage laminiert werden. Schneiden Sie anschließend die Buchstaben entlang der Kontur mit einem Büromesser oder einer Schere aus.
Versuchen Sie beim Erstellen einer Schablone in Word, insbesondere wenn es sich um ein Alphabet handelt, dass der Abstand zwischen den Buchstaben (auf allen Seiten) nicht kleiner als ihre Breite und Höhe ist. Ist dies für die Darstellung des Textes unkritisch, kann der Abstand etwas größer gewählt werden.
Wenn Sie zum Erstellen einer Schablone nicht die von uns vorgeschlagene Schriftart Trafaret Kit Transparent verwendet haben, sondern eine andere (keine Schablone), die im Standard-Word-Set enthalten ist, erinnern wir Sie noch einmal daran, die Jumper in den Buchstaben nicht zu vergessen. Für Briefe, deren Umriss begrenzt ist Innenraum(Ein offensichtliches Beispiel sind die Buchstaben „O“ und „B“, die Zahl „8“), es müssen mindestens zwei solcher Jumper vorhanden sein.
Das ist alles, jetzt wissen Sie nicht nur, wie Sie in Word eine Basis für eine Schablone erstellen, sondern auch, wie Sie mit Ihren eigenen Händen eine vollwertige, dichte Schablone erstellen.
Melden Sie sich an, um eine Antwort zu schreiben
Outline-Schriftarten
Im Kapitel Software auf die vom Autor gegebene Frage, wie man die Gliederung eines Briefes in Word anfertigt Alexander Belinin Die beste Antwort lautet: Suchen Sie unten nach der Inschrift – fügen Sie Wortkunstobjekte ein (Buchstabe A ist blau gezeichnet). Der erste Beschriftungsstil ist der Umriss der Buchstaben. Wählen Sie einfach die Schriftgröße und den Schriftstil.
22 Antworten
Hallo! Hier finden Sie eine Auswahl an Themen mit Antworten auf Ihre Frage: So erstellen Sie eine Briefgliederung in Word
Antwort von Leck
Wenn Sie einen Buchstaben meinen, der in einer Schriftart mit gepunkteten Linien geschrieben ist, dann auf keinen Fall. Standardmäßig werden Schriftarten normalerweise wie folgt erstellt: normal, fett, kursiv, fett kursiv (aber es kann auch andere geben), jeder Buchstabe wird in eine spezielle Schriftartendatei geschrieben, wenn der Ersteller der Schriftart also keine „Buchstabenkontur“ erstellt hat “, dann wirst du es in keiner Weise hinbekommen. Vielleicht gibt es im Internet eine Schriftart, die Sie interessiert, Sie müssen danach suchen.
Vitriol
In Word 2010 Schriftart / Texteffekte / Textumriss. Ich erinnere mich nicht an frühere Versionen. Sehen Sie sich auch die Option Schriftart an. Oder durch WordArt.

Antwort von Agnessa Tina
Vielen Dank Konstantin ist ein Genie, ich habe lange danach gesucht und heute habe ich eine Hundertertabelle gemacht
2 Antworten
Hallo! Hier sind weitere Themen mit den Antworten, die Sie brauchen:

Die Frage, wie man eine Schablone in Microsoft Word erstellt, interessiert viele Benutzer. Das Problem ist, dass es nicht so einfach ist, im Internet eine vernünftige Antwort darauf zu finden. Wenn Sie sich für dieses Thema interessieren, sind Sie hier genau richtig. Lassen Sie uns jedoch zunächst herausfinden, was eine Schablone ist.
Eine Schablone ist eine „Lochplatte“, so lautet zumindest die exakte Bedeutung des aus dem Italienischen übersetzten Wortes. Wir werden in der zweiten Hälfte dieses Artikels kurz darüber sprechen, wie man eine solche „Platte“ erstellt, und direkt weiter unten zeigen wir Ihnen, wie Sie die Grundlage für eine traditionelle Schablone in Word erstellen.
Lektion: So erstellen Sie eine Dokumentvorlage in Word
Auswahl der Schriftart
Wenn Sie bereit sind, sich ernsthaft zu verwirren und gleichzeitig Ihrer Fantasie freien Lauf zu lassen, können Sie zum Erstellen einer Schablone ganz einfach jede im Standardsatz des Programms enthaltene Schriftart verwenden. Beim Drucken auf Papier geht es vor allem darum, Brücken zu machen – Stellen, die in den durch den Umriss begrenzten Buchstaben nicht ausgeschnitten werden.

Lektion: So ändern Sie die Schriftart in Word
Wenn Sie bereit sind, so sehr über die Schablone zu schwitzen, ist es eigentlich nicht klar, warum Sie unsere Anleitung benötigen, da Ihnen alle MS Word-Schriftarten zur Verfügung stehen. Wählen Sie das aus, das Ihnen gefällt, schreiben Sie ein Wort oder geben Sie das Alphabet ein, drucken Sie es auf einem Drucker aus und schneiden Sie es dann entlang der Kontur aus, ohne die Jumper zu vergessen.

Wenn Sie nicht bereit sind, so viel Aufwand, Zeit und Energie zu investieren und eine klassisch aussehende Schablone perfekt zu Ihnen passt, besteht unsere Aufgabe darin, dieselbe klassische Schablonenschrift zu finden, herunterzuladen und zu installieren. Wir sind bereit, Ihnen eine anstrengende Suche zu ersparen – wir haben alles selbst gefunden.

Die Schriftart Trafaret Kit Transparent imitiert vollständig die guten alten sowjetischen TS-1-Schablonen mit einem angenehmen Bonus: Sie enthält neben der russischen Sprache auch Englisch sowie eine Reihe anderer Zeichen, die im Original nicht vorhanden sind. Sie können es von der Website des Autors herunterladen.
Laden Sie die Schriftart Trafaret Kit Transparent herunter
Schriftart einstellen
Damit die heruntergeladene Schriftart in Word angezeigt wird, müssen Sie sie zunächst auf dem System installieren. Tatsächlich wird es danach automatisch im Programm angezeigt. Wie das geht, erfahren Sie in unserem Artikel.

Lektion: So fügen Sie in Word eine neue Schriftart hinzu
Erstellen einer Schablonenbasis
Wählen Sie Trafaret Kit Transparent aus der Liste der in Word verfügbaren Schriftarten aus und erstellen Sie darin die gewünschte Beschriftung. Wenn Sie eine Alphabet-Schablone benötigen, schreiben Sie das Alphabet auf die Dokumentseite. Bei Bedarf können weitere Symbole hinzugefügt werden.

Lektion: Einfügen von Symbolen in Word
Die standardmäßige Hochformatausrichtung eines Blattes in Word ist nicht die geeignetste Lösung zum Erstellen einer Schablone. Auf einer Seite im Querformat wird es vertrauter aussehen. Unsere Anleitung hilft Ihnen, die Position der Seite zu ändern.

Lektion: So erstellen Sie ein Querformatblatt in Word
Jetzt muss der Text formatiert werden. Stellen Sie die entsprechende Größe ein, wählen Sie die entsprechende Position auf der Seite aus und sorgen Sie für ausreichend Abstand und Abstände sowohl zwischen Buchstaben als auch zwischen Wörtern. Unsere Anleitung hilft Ihnen dabei.

Lektion: Text in Word formatieren
Vielleicht reicht Ihnen das Standard-A4-Blattformat nicht aus. Wenn Sie es in ein größeres (z. B. A3) ändern möchten, hilft Ihnen unser Artikel dabei.

Lektion: So ändern Sie das Blattformat in Word
Notiz: Vergessen Sie beim Ändern des Blattformats nicht, die Schriftgröße und die zugehörigen Parameter entsprechend zu ändern. Nicht weniger wichtig sind in diesem Fall die Fähigkeiten des Druckers, auf dem die Schablone gedruckt wird – eine Unterstützung des gewählten Papierformats ist erforderlich.
Schablonendruck
Nachdem Sie das Alphabet oder die Inschrift geschrieben und diesen Text formatiert haben, können Sie bedenkenlos mit dem Drucken des Dokuments fortfahren. Wenn Sie noch nicht wissen, wie das geht, lesen Sie unbedingt unsere Anleitung.

Lektion: Drucken Sie Dokumente in Word
Erstellen einer Schablone
Wie Sie wissen, macht eine auf ein normales Blatt Papier gedruckte Schablone praktisch keinen Sinn. Es kann kaum mehr als einmal verwendet werden. Deshalb muss die Druckseite mit der Basis für die Schablone „verstärkt“ werden. Dazu benötigen Sie Folgendes:
- Karton oder Polymerfolie;
- Durchschlag;
- Schere;
- Schuhmacher- oder Büromesser;
- Kugelschreiber oder Bleistift;
- Planke;
- Laminator (optional).
Der gedruckte Text muss auf Karton oder Kunststoff übertragen werden. Bei der Übertragung auf Karton hilft normales Kohlepapier (Kopierpapier). Sie müssen lediglich die Seite mit der Schablone auf den Karton legen, Kohlepapier dazwischen legen und dann mit einem Bleistift oder Kugelschreiber die Umrisse der Buchstaben nachzeichnen. Wenn Sie kein Kohlepapier haben, können Sie die Umrisse der Buchstaben mit einem Stift nachdrücken. Dasselbe kann mit transparentem Kunststoff gemacht werden.
Und doch ist es mit transparentem Kunststoff bequemer und es wäre einfach richtiger, es etwas anders zu machen. Legen Sie eine Plastikfolie auf die Schablonenseite und zeichnen Sie mit einem Stift die Umrisse der Buchstaben nach.
Nachdem die in Word erstellte Schablonenbasis auf Karton oder Kunststoff übertragen wurde, müssen nur noch die Leerstellen mit einer Schere oder einem Messer ausgeschnitten werden. Die Hauptsache ist, es strikt entlang der Linie zu tun. Es ist nicht schwer, das Messer am Rand des Buchstabens entlang zu bewegen, allerdings muss die Schere zunächst an die Stelle „gefahren“ werden, an der geschnitten werden soll, nicht jedoch an der Kante selbst. Es ist besser, Kunststoff mit einem scharfen Messer zu schneiden, nachdem man ihn auf ein stabiles Brett gelegt hat.
Wenn Sie ein Laminiergerät zur Hand haben, kann das bedruckte Blatt Papier mit der Schablonenunterlage laminiert werden. Schneiden Sie anschließend die Buchstaben entlang der Kontur mit einem Büromesser oder einer Schere aus.
Versuchen Sie beim Erstellen einer Schablone in Word, insbesondere wenn es sich um ein Alphabet handelt, dass der Abstand zwischen den Buchstaben (auf allen Seiten) nicht kleiner als ihre Breite und Höhe ist. Ist dies für die Darstellung des Textes unkritisch, kann der Abstand etwas größer gewählt werden.
Wenn Sie zum Erstellen einer Schablone nicht die von uns vorgeschlagene Schriftart Trafaret Kit Transparent verwendet haben, sondern eine andere (keine Schablone), die im Standard-Word-Set enthalten ist, erinnern wir Sie noch einmal daran, die Jumper in den Buchstaben nicht zu vergessen. Für Buchstaben, deren Umriss durch den Innenraum begrenzt ist (ein offensichtliches Beispiel sind die Buchstaben „O“ und „B“, die Zahl „8“), müssen mindestens zwei solcher Jumper vorhanden sein.
Das ist alles, jetzt wissen Sie nicht nur, wie Sie in Word eine Basis für eine Schablone erstellen, sondern auch, wie Sie mit Ihren eigenen Händen eine vollwertige, dichte Schablone erstellen.
Wir freuen uns, dass wir Ihnen bei der Lösung des Problems helfen konnten.
Stellen Sie Ihre Frage in den Kommentaren und beschreiben Sie dabei detailliert den Kern des Problems. Unsere Spezialisten werden versuchen, so schnell wie möglich zu antworten.
Hat Ihnen dieser Artikel geholfen?
In manchen Fällen möchte man aus ästhetischen Gründen sogenannte „Innenraum leer“-Schilder anbringen.
Technisch gesehen handelt es sich hierbei um weiße Schilder, die von einem dunklen (meist schwarzen) Rand eingefasst sind.
Mit der Option lassen sich solche Schilder ganz einfach in Word erstellen Texteffekte.
Wählen Sie dazu ein oder mehrere Zeichen (Buchstaben, Zahlen, Satzzeichen usw.) aus (um die weiße Farbe im Inneren zu verdeutlichen, sollten diese recht groß sein).
Möglichkeit Texteffekte in Word 2010 öffnet sich wie folgt: Tab heim- Gruppe Schriftart– Pfeil zum Öffnen des Dialogfelds Schriftart- Taste Texteffekte, ein Fenster öffnend Format für Texteffekte.
Legen Sie den Textumriss im Fenster fest Format für Texteffekte: Tab Textumriss – durchgezogene Linie – Farbe: Schwarz.
Als nächstes legen Sie die Textfüllung im gleichen Fenster „Texteffektformat“ fest: Registerkarte Textfüllung – Volltonfüllung – Farbe: Weiß.
Das Fenster schließen Format für Texteffekte(Taste Schließen- Taste OK) und erhalten Sie Schilder mit der gewünschten Wirkung.
Anhänge des Beitrags
Leere Schilder.jpg
Leere Schilder.jpg 6 Kb, 1 Downloads seit 16.11.2012
Sie verfügen nicht über die Berechtigung, die Anhänge dieses Beitrags herunterzuladen.
Bequemes und angenehmes Arbeiten in Word!
Überweisung dank Yandex-Wallet – 41001162202962; auf WebMoney - R581830807057.
Ein professionelles Dokument muss nicht nur nach GOST-Standards erstellt werden, sondern auch schön aussehen. Schöner Text ist ein zusätzliches Plus.
Im Word-Editor sind für die Schönheit des Textes folgende Faktoren verantwortlich: Schriftarten, Ränder, Nummerierung, Stile und vieles mehr, aber in diesem Artikel werden wir über Effekte sprechen, die dazu beitragen, einen gewöhnlichen Titel in ein Designer-Meisterwerk zu verwandeln.
- Texteffekte in Word:
- Voreingestellte Stile;
- Struktur;
- Schatten;
- Betrachtung;
- Hintergrundbeleuchtung.
- Ein Beispiel, wie man in Word schönen Text erstellt:
- Wählen schöne Schriftart für Text;
- Text in einem Dokument bearbeiten;
- Wir erstellen schönes Design Text.
Texteffekte in Word
Der Word-Editor verfügt über eine Vielzahl von Texteffekten, mit denen Sie jedem Dokument einen individuellen Stil verleihen können.
Es ist klar, dass man es mit Effekten nicht übertreiben sollte; sie sollten nur dort eingesetzt werden, wo es sinnvoll ist und nur in den erforderlichen Mengen.
Das Hinzufügen von Effekten erfolgt wie folgt:
- Wählen Sie das Fragment des Dokuments aus, das Sie interessiert.
- Gehen Sie zur Registerkarte „Startseite“.
- Aktivieren Sie im Block „Schriftart“ den Befehl „Texteffekte und Design“.
- Wählen Sie aus der Dropdown-Liste den gewünschten Effekt aus.
Lassen Sie uns die verfügbaren Texteffekte in Word auflisten.
Voreingestellte Stile
Die Entwickler boten eine Auswahl aus einer eigenen Liste von 15 voreingestellten Stilen mit bereits integrierten Effekten für Text an.
- Füllung – Schwarz, Text 1 mit Schatten.
- Füllung – Blau, Akzent 1 mit Schatten.
- Füllung – Orange, Akzent 2, Umriss – Akzent 2.
- Füllung – Weiß, Umriss – Akzent 1 mit Schatten.
- Füllung – Gold, Akzent 4, weicher Baguetterahmen.
- Farbverlaufsfüllung – Grau.
- Farbverlaufsfüllung – Blau, Akzent 1, Reflexion.
- Farbverlaufsfüllung – Gold, Akzent 4, Umriss – Akzent 4.
- Füllung – Weiß, Umriss – Akzent 1, Hervorhebung – Akzent 1.
- Füllung – Grau 50 %, Akzent 3, grober Baguette-Rahmen.
- Füllung – Schwarz, Text 1, Umriss – Hintergrund 1, dicker Schatten – Hintergrund 1.
- Füllung – dunkelblau, Text 1, Umriss – Hintergrund 1, dicker Schatten – Hintergrund 1.
- Füllung – Blau, Akzent 1, Umriss – Hintergrund 1, dicker Schatten – Akzent 1.
- Füllung – Weiß, Umriss – Akzent 2, dicker Schatten – Akzent 2.
- Füllung – Grau 25 %, Hintergrund 2, Schatten innen.

Struktur
Mit Befehlen aus der Kategorie „Struktur“ können Sie die Farbe des Textes festlegen, die Schriftstärke ändern und einen Linientyp zuweisen.

Sehr oft kommt es vor, dass Sie dem Text mehr Volumen verleihen müssen. Am meisten Schatten effektiver Weg um dieses Problem zu lösen.
Das Word-Editor-Sortiment umfasst:
- Außenjalousien;
- Innere Schatten;
- Perspektivische Schatten.
Um Ihre eigene Schattenoption zu erstellen, verwenden Sie den Befehl „Schattenoptionen“.

Wenn Sie einen Schatten aus dem Text entfernen möchten, wählen Sie „Kein Schatten“.
Betrachtung
Der Text mit Reflexion sieht sehr schön und stilvoll aus. Es stehen 9 Optionen mit unterschiedlichen Versätzen und Reflexionsstärken zur Auswahl.
Sie können Ihren eigenen Textreflexionsstil im Befehl „Reflexionsoptionen“ festlegen.

Der Befehl „Keine Reflexion“ entfernt den Effekt aus dem Text.
Hintergrundbeleuchtung
Durch Hervorheben erhält der Text Glanz. Das Set verfügt über 24 Effektoptionen, bzw. 6 Optionen mit unterschiedlichen Farbeffekten und jeweils 4 mit erhöhter Hintergrundbeleuchtung.

Ein Beispiel dafür, wie man in Word schönen Text erstellt
Nachdem wir nun mit den Effektoptionen im Word-Editor vertraut sind, ist es an der Zeit, Ihrer Fantasie freien Lauf zu lassen und selbst schöne Texte in einem Dokument zu erstellen.
Nehmen wir zum Beispiel einen beliebigen Text, in dem wir schöne Überschriften erstellen.
Wählen Sie eine schöne Schriftart für den Text
Es gibt eine Vielzahl schöner Schriftarten. Es gibt Schriftarten für Geschäftsdokumente, Schriftarten für Kinderthemen usw.
Auf der Website können Sie eine Schriftart auswählen, die Ihren Anforderungen entspricht
Sie müssen verstehen, welche Schriftart zunächst ausgewählt wird. Dies ist die Einstellung zum Dokument. Und egal wie es gestaltet ist, 80 % des Erfolgs sollten den Schriftarten zuzuschreiben sein.
In meinem Fall wähle ich die Schriftart „Roboto“. Dieses Design gefällt mir sehr gut, modern, nicht zu breit und gut lesbar.

Bearbeiten von Text in einem Dokument
Im nächsten Schritt ist es notwendig, alle Einzüge und Ränder anzuordnen und einen Teil des Textes vom anderen zu trennen, damit nichts ineinander übergeht.

Erstellen Sie ein wunderschönes Textdesign
Am Anfang des Artikels wurde erwähnt, dass ein Überangebot an Effekten die Wahrnehmung nicht verbessert, sondern verschlechtert. Nachdem ich ein wenig experimentiert hatte, kam ich zu dem Schluss, dass die meisten Die beste Option Das Design wird so aussehen:

Nur der Titel war wunderschön gestaltet. Wir haben 13 einen voreingestellten Stil zugewiesen, Reflexion hinzugefügt und die Schriftart vergrößert.
Die Unterüberschrift wurde in einer anderen Farbe hervorgehoben, um sie von der Hauptüberschrift zu unterscheiden.
Es lohnt sich, hier abzuschließen, da die Hauptelemente gut lesbar sind. Sie sind gut sichtbar, stören aber gleichzeitig nicht beim Lesen des Artikels.
Experimentieren Sie mit schönem Text in Word und senden Sie Ihre Gestaltungsmöglichkeiten in den Kommentaren.