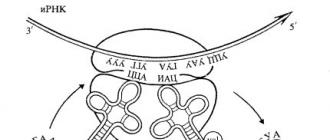Είναι δυνατή η εγκατάσταση Linux και Windows σε έναν υπολογιστή. Πώς να εγκαταστήσετε το Linux ως δεύτερο λειτουργικό σύστημα Εγκατάσταση windows με linux
Οδηγίες
Θα πρέπει πρώτα να εγκαταστήσετε το λειτουργικό σύστημα Windows στον υπολογιστή σας και μόνο στη συνέχεια να εγκαταστήσετε το Linux. Σε αυτήν την περίπτωση, όταν ενεργοποιήσετε τον υπολογιστή, θα δείτε το μενού boot loader Linux, στο οποίο θα υπάρχουν και τα δύο λειτουργικά συστήματα και μπορείτε εύκολα να επιλέξετε το επιθυμητό λειτουργικό σύστημα. Εάν κάνετε το αντίθετο, μόνο τα Windows θα εκκινήσουν και θα πρέπει να κάνετε μεγάλη προσπάθεια για να επαναφέρετε την εκκίνηση του Linux.
Για να εγκαταστήσετε το Linux, θα χρειαστεί να χωρίσετε σωστά τον χώρο του δίσκου σας. Είναι καλύτερο να διαθέσετε έναν ξεχωριστό σκληρό δίσκο για Linux ή, εάν αυτό δεν είναι δυνατό, μια λογική μονάδα δίσκου. Για να χωρίσετε το δίσκο, χρησιμοποιήστε το κατάλληλο πρόγραμμα - για παράδειγμα, Acronis Disk Director. Αυτό το πρόγραμμα είναι εύκολο στη χρήση και πολύ βολικό. Εάν έχετε μία μονάδα δίσκου, χωρίστε την σε δύο και, στη συνέχεια, αφαιρέστε τη νέα λογική μονάδα δίσκου - θα έχετε μη εκχωρημένο χώρο.
Επανεκκινήστε τον υπολογιστή σας, τοποθετήστε το CD διανομής Linux και επιλέξτε να εκκινήσετε από τη μονάδα CD. Συνήθως, για να το κάνετε αυτό, πρέπει να πατήσετε το F12 κατά την εκκίνηση του συστήματος και θα εμφανιστεί το αντίστοιχο μενού. Εάν το μενού δεν ανοίγει, μεταβείτε στο BIOS (συνήθως το πλήκτρο Del κατά την εκκίνηση) και επιλέξτε εκκίνηση από το CD. Σε διαφορετικά μοντέλα υπολογιστών, τα πλήκτρα για το άνοιγμα του μενού και την είσοδο στο BIOS ενδέχεται να διαφέρουν.
Εάν όλα γίνουν σωστά, θα ξεκινήσει η εγκατάσταση του Linux. Οι περισσότερες σύγχρονες διανομές είναι φιλικές προς το χρήστη και κάνουν σχεδόν τα πάντα μόνες τους. Ωστόσο, κατά τη διαδικασία εγκατάστασης μπορεί να σας ζητηθεί να επιλέξετε γλώσσα, ζώνη ώρας και όνομα χρήστη και κωδικό πρόσβασης διαχειριστή. Θα υπάρξει σίγουρα ένα αίτημα σχετικά με το διαμέρισμα στο οποίο θα εγκατασταθεί το λειτουργικό σύστημα - επιλέξτε αυτόματη εγκατάσταση σε μη εκχωρημένη περιοχή (σε ελεύθερο χώρο στο δίσκο). Δώστε επίσης προσοχή στην επιλογή του γραφικού κελύφους - συνήθως KDE και Gnome. Επιλέξτε και τα δύο ταυτόχρονα, αργότερα μπορείτε να κάνετε εναλλαγή μεταξύ τους και να επιλέξετε αυτό που σας αρέσει.
Εκτός από τον κωδικό πρόσβασης διαχειριστή, θα σας ζητηθεί να επιλέξετε όνομα χρήστη και κωδικό πρόσβασης - θα εργάζεστε στο σύστημα με αυτόν τον λογαριασμό. Λειτουργούν ως διαχειριστής στο Linux μόνο όταν χρειάζονται τα κατάλληλα δικαιώματα - για παράδειγμα, για την εγκατάσταση προγραμμάτων, τη διαμόρφωση του συστήματος κ.λπ. Αυτό έγινε για λόγους ασφαλείας - πρακτικά δεν υπάρχει "προστασία από ανόητα" στο Linux, έτσι μόνιμη εργασίαένας άπειρος χρήστης στο root (root, διαχειριστής) σχεδόν αναπόφευκτα θα οδηγήσει σε κατάρρευση του συστήματος.
Ορισμένες διανομές Linux θα σας ζητήσουν να επιλέξετε ποια προγράμματα θα εγκαταστήσετε. Μπορείτε να επιλέξετε αυτά που χρειάζεστε αμέσως (συνιστάται) ή να τα εγκαταστήσετε αργότερα. Στο τελικό στάδιο της εγκατάστασης, θα σας ζητηθεί να επιλέξετε ένα bootloader που εξαρτάται από τη συγκεκριμένη διανομή. Τις περισσότερες φορές αυτός είναι ο φορτωτής εκκίνησης Grub, είναι αρκετά βολικός.
Η λήψη ολοκληρώθηκε. Αφαιρέστε το CD από τη μονάδα και επανεκκινήστε τον υπολογιστή. Εάν επιλέξατε να εκκινήσετε από μια μονάδα CD στο BIOS, φροντίστε να αλλάξετε ξανά τις ρυθμίσεις και να επιστρέψετε στην εκκίνηση από σκληρό δίσκο. Μετά την επανεκκίνηση, θα δείτε το μενού του bootloader που θα περιέχει δύο γραμμές - φόρτωση Linux και το δεύτερο λειτουργικό σύστημα. Το Linux θα εκκινήσει από προεπιλογή. Θα σας ζητηθεί να εισαγάγετε το όνομα χρήστη και τον κωδικό πρόσβασής σας σε αυτό το στάδιο, μπορείτε να επιλέξετε ένα γραφικό κέλυφος (εάν είναι εγκατεστημένα περισσότερα από ένα).
Έχει εισαχθεί το login και ο κωδικός πρόσβασης και μπροστά σας είναι μια επιφάνεια εργασίας Linux. Πιο συγκεκριμένα, ένας από τους επιτραπέζιους υπολογιστές - υπάρχουν πολλά από αυτά στο Linux, κάτι που είναι πολύ βολικό. Σε κάποιον που είναι συνηθισμένος στο λειτουργικό σύστημα Windows, πολλά πράγματα μπορεί να φαίνονται ασυνήθιστα στην αρχή - για παράδειγμα, η μέθοδος εγκατάστασης προγραμμάτων. Πολλοί χρήστες σε αυτό το στάδιο εγκαταλείπουν το Linux για πάντα, θεωρώντας αυτό το λειτουργικό σύστημα πολύ άβολο. Μην βιαστείτε να βγάλετε συμπεράσματα - μόλις νιώσετε λίγο άνετα με το Linux, είναι απίθανο να θέλετε να επιστρέψετε στα Windows.
Σχεδόν κάθε χρήστης σήμερα έχει ακούσει για το δωρεάν λειτουργικό σύστημα Linux. Η ανοιχτή πλατφόρμα ανάπτυξης και προσβασιμότητας του συστήματος το έκανε πολύ δημοφιλές. Αλλά αν δεν το έχετε χρησιμοποιήσει ποτέ, η εγκατάσταση του αντί των Windows μπορεί να είναι απερίσκεπτη. Είναι πολύ πιο βολικό να εγκαταστήσετε οποιαδήποτε έκδοση του Linux ως δεύτερο λειτουργικό σύστημα στη συσκευή σας.
Λόγοι για την εγκατάσταση του Linux δίπλα στα Windows 10
Τα Windows 10 είναι το πιο πρόσφατο λειτουργικό σύστημα της Microsoft. Είναι επιτυχημένη και πολυλειτουργική. Λίγοι χρήστες θα μπορέσουν να εγκαταλείψουν εντελώς τη χρήση του για να εγκαταστήσουν το Linux. Με τη σειρά του, το Linux έχει μια σειρά από πλεονεκτήματα σε σχέση με άλλα λειτουργικά συστήματα:
- ελευθερία και ποικιλομορφία - υπάρχουν πολλές εκδόσεις Linux και καθεμία από αυτές διανέμεται δωρεάν. Η λήψη, η εγκατάσταση, η χρήση και ακόμη και η τροποποίησή τους είναι απολύτως νόμιμες.
- χαμηλές απαιτήσεις - ορισμένες εκδόσεις Linux θα λειτουργούν ακόμη και σε πολύ παλιούς υπολογιστές. Το λειτουργικό σύστημα καταλαμβάνει λίγο χώρο και καταναλώνει λίγο ΕΜΒΟΛΟ, πράγμα που σημαίνει ότι θα είναι διαθέσιμοι περισσότεροι πόροι για τα προγράμματά σας.
- Λιγότεροι ιοί - προγράμματα ιών για Linux, φυσικά, υπάρχουν, αλλά η πιθανότητα να τους σκοντάψετε είναι πολύ μικρότερη από ό,τι στο λειτουργικό σύστημα της Microsoft. Ως αποτέλεσμα, είναι ευκολότερο να απαλλαγούμε από αυτά.
- ελεύθερο λογισμικό - υπάρχει πολύ δωρεάν λογισμικό στο Linux για κάθε γούστο. Αυτά μπορεί να είναι είτε ανάλογα προγραμμάτων επί πληρωμή σε Windows είτε εντελώς νέο λογισμικό. Εύρημα το επιθυμητό πρόγραμμαμπορεί να γίνει πολύ απλά?
- Η καλή συμβατότητα με άλλα συστήματα είναι ένα εξαιρετικά σημαντικό σημείο. Το Linux εγκαθίσταται εύκολα και λειτουργεί με οποιοδήποτε λειτουργικό σύστημα: Windows και Mac.
Τα μειονεκτήματα, ωστόσο, είναι επίσης προφανή:
- σχεδιασμένο για έμπειρους χρήστες - η εγκατάσταση του Linux δεν είναι καθόλου δύσκολη, αλλά ορισμένες ενέργειες στο ίδιο το σύστημα απαιτούν μεγάλες τεχνικές γνώσεις.
- προβλήματα με προγράμματα υποστήριξης και παιχνίδια άλλων λειτουργικών συστημάτων - δεν υποστηρίζουν όλα τα παιχνίδια ή τα προγράμματα Linux και η μέθοδος εκκίνησης μέσω του κρασιού δεν λειτουργεί πάντα σωστά.
Εγκαθιστώντας το Linux ως δεύτερο λειτουργικό σύστημα, δεν θα χάσετε τίποτα και αν σας αρέσει, μπορείτε να μεταβείτε εντελώς σε αυτό.
Εγκατάσταση διαφόρων εκδόσεων Linux
Δεδομένου ότι το Linux είναι ανοιχτό στην ανάπτυξη χρηστών, υπάρχουν πολλές διαφορετικές εκδόσεις αυτού του λειτουργικού συστήματος.
- Linux Ubuntu- μια κοινή έκδοση του λειτουργικού συστήματος που είναι εγκατεστημένη με διάφορα προγράμματα. Διαθέτει τόσο "εύκολες" επιλογές και ολοκληρωμένα συγκροτήματα για εργασία με μέσα. Το Ubuntu είναι μια από τις πιο κοινές εκδόσεις του Linux
- Το Kali Linux είναι μια έκδοση του συστήματος με μεγαλύτερη έμφαση στην ασφαλή λειτουργία.
 Το Kali Linux είναι γνωστό για την βελτιωμένη ασφάλειά του
Το Kali Linux είναι γνωστό για την βελτιωμένη ασφάλειά του - Linux Mint - αυτό το λειτουργικό σύστημα βασίζεται στην έκδοση του Ubuntu και είναι μια ανάπτυξη των ιδεών του προς το καλύτερο.
 Mint Linux - μια βελτιωμένη έκδοση του Ubuntu
Mint Linux - μια βελτιωμένη έκδοση του Ubuntu - Το Kubuntu είναι ένα επίσημο fork της κανονικής έκδοσης του Ubuntu. Διαφέρει σε διαφορετικό κέλυφος γραφικών (KDE).
 Kubuntu Linux - Ubuntu με διαφορετικό γραφικό κέλυφος
Kubuntu Linux - Ubuntu με διαφορετικό γραφικό κέλυφος - Rosa Linux - Ρωσική έκδοση του Linux με μια σειρά από δικές του εξελίξεις.
 Rosa Linux - Ρωσική κατασκευή με μια σειρά από καινοτομίες
Rosa Linux - Ρωσική κατασκευή με μια σειρά από καινοτομίες - Το Arch Linux είναι μια πολύ ελαφριά και βελτιστοποιημένη κατασκευή, σχεδιασμένη για έμπειρους χρήστες.
 Arch Linux - κατασκευή για προχωρημένους χρήστες
Arch Linux - κατασκευή για προχωρημένους χρήστες
Κάθε χρήστης θα πρέπει να επιλέξει ένα συγκρότημα που ταιριάζει στις ανάγκες του πριν προχωρήσει απευθείας στην εγκατάσταση.
Προετοιμασίες πριν την εγκατάσταση
Πριν ξεκινήσετε την εγκατάσταση της έκδοσης του Linux που έχετε επιλέξει, θα πρέπει να κάνετε κάποιες προπαρασκευαστικές εργασίες στον σκληρό σας δίσκο. Αρχικά, θα πρέπει να αποθηκεύσετε όλα τα απαραίτητα αρχεία στη μονάδα δίσκου, καθώς υπάρχει κίνδυνος να τα χάσετε κατά την εγκατάσταση. Στη συνέχεια, θα πρέπει να χωρίσετε το δίσκο σε διαμερίσματα για να εγκαταστήσετε σωστά το δεύτερο λειτουργικό σύστημα.
Διαμέριση ενός διαμερίσματος χρησιμοποιώντας το πρόγραμμα συστήματος διαχείρισης δίσκων

Μπορείτε επίσης να χωρίσετε ένα διαμέρισμα απευθείας κατά την εγκατάσταση του Linux. Αλλά εάν το κάνετε αυτό εκ των προτέρων, μπορείτε να αποφύγετε ορισμένους περιττούς κινδύνους κατά την εγκατάσταση.
Διαμέριση ενός διαμερίσματος χρησιμοποιώντας το πρόγραμμα εγκατάστασης Linux
Ανεξάρτητα από την έκδοση του Linux που εγκαθιστάτε, θα πρέπει να διαμερίσετε τον δίσκο σας. Εάν δεν το κάνατε πριν από την εγκατάσταση, μπορείτε επίσης να το κάνετε κατά την εγκατάσταση.
- Για να το κάνετε αυτό, όταν επιλέγετε τον τύπο εγκατάστασης, επιλέξτε «Άλλη επιλογή».
 Κατά την εγκατάσταση, επιλέξτε τη γραμμή «Άλλη επιλογή» και κάντε κλικ στο «Συνέχεια»
Κατά την εγκατάσταση, επιλέξτε τη γραμμή «Άλλη επιλογή» και κάντε κλικ στο «Συνέχεια» - Το απαιτούμενο βοηθητικό πρόγραμμα θα ξεκινήσει. Εδώ μπορείτε να δείτε τα διαμερίσματα του σκληρού σας δίσκου. Για εγκατάσταση, είναι καλύτερο να διαιρέσετε ένα διαμέρισμα που δεν είναι σύστημα.
 Το Linux έχει το δικό του βοηθητικό πρόγραμμα δίσκου που μπορεί επίσης να χρησιμοποιηθεί για την κατάτμηση ενός τόμου
Το Linux έχει το δικό του βοηθητικό πρόγραμμα δίσκου που μπορεί επίσης να χρησιμοποιηθεί για την κατάτμηση ενός τόμου - Επιλέξτε το διαμέρισμα εκτός συστήματος και πατήστε το πλήκτρο "Επεξεργασία".
 Επιλέξτε ένα διαμέρισμα που έχει αρκετό ελεύθερο χώρο και κάντε κλικ στο "Αλλαγή"
Επιλέξτε ένα διαμέρισμα που έχει αρκετό ελεύθερο χώρο και κάντε κλικ στο "Αλλαγή" - Καθορίστε διαφορετικό μέγεθος σκληρού δίσκου. Συνιστάται να ορίσετε την τιμή σε περισσότερα από 20 χιλιάδες MB, ώστε να υπάρχει αρκετός χώρος για το σύστημα και για την κανονική λειτουργία του. Όλος ο «επιπλέον» χώρος θα αποκοπεί και θα γίνει αδιάθετη περιοχή. Φυσικά, είναι απαραίτητο ο χώρος αυτός να μην καταλαμβάνεται από αρχεία.
 Στο παράθυρο "Επεξεργασία διαμερίσματος" μπορείτε να δείτε τη συνολική ποσότητα ελεύθερου χώρου στο δίσκο
Στο παράθυρο "Επεξεργασία διαμερίσματος" μπορείτε να δείτε τη συνολική ποσότητα ελεύθερου χώρου στο δίσκο - Επιβεβαιώστε την αλλαγή μεγέθους κάνοντας κλικ στο OK.
 Στο πλαίσιο Επεξεργασία διαμερίσματος, εισαγάγετε το βάρος του χώρου που θέλετε να χωρίσετε και κάντε κλικ στο OK
Στο πλαίσιο Επεξεργασία διαμερίσματος, εισαγάγετε το βάρος του χώρου που θέλετε να χωρίσετε και κάντε κλικ στο OK - Θα εμφανιστεί μια προειδοποίηση που υποδεικνύει ότι η διαδικασία είναι μη αναστρέψιμη. Συμφωνήστε ξανά με τις αλλαγές και επιλέξτε το κουμπί «Συνέχεια».
 Ελέγξτε και επιβεβαιώστε τις αλλαγές κατά τη δημιουργία ενός διαμερίσματος στο Linux
Ελέγξτε και επιβεβαιώστε τις αλλαγές κατά τη δημιουργία ενός διαμερίσματος στο Linux - Η διαίρεση θα ολοκληρωθεί και θα δείτε τη γραμμή "ελεύθερος χώρος". Επιλέξτε το και κάντε κλικ στο σύμβολο συν.
 Επιλέξτε ένα νέο διαμέρισμα και κάντε κλικ στο συν για να δημιουργήσετε ένα διαμέρισμα
Επιλέξτε ένα νέο διαμέρισμα και κάντε κλικ στο συν για να δημιουργήσετε ένα διαμέρισμα - Συμπληρώστε τη φόρμα δημιουργίας ενότητας. Για να εγκαταστήσετε το Linux, θα χρειαστεί να δημιουργήσετε ένα διαμέρισμα root, ένα διαμέρισμα swap και ένα διαμέρισμα αποθήκευσης αρχείων. Για να δημιουργήσετε ένα ριζικό διαμέρισμα, καθορίστε ένα μέγεθος περίπου 15 GB, ορίστε τον τύπο του διαμερίσματος σε "Λογικό" και στη γραμμή "Σημείο προσάρτησης", καθορίστε το σύμβολο "/", ώστε το διαμέρισμα να θεωρείται root.
 Εισαγάγετε τις απαιτούμενες πληροφορίες για να δημιουργήσετε ένα διαμέρισμα root και κάντε κλικ στο OK
Εισαγάγετε τις απαιτούμενες πληροφορίες για να δημιουργήσετε ένα διαμέρισμα root και κάντε κλικ στο OK - Με τον ίδιο τρόπο, δημιουργήστε ένα διαμέρισμα για ανταλλαγή συστήματος, επιλέγοντας τον κατάλληλο τύπο διαμερίσματος. Θα πρέπει να διαθέσετε τόσο χώρο για αυτό όσο έχετε RAM.
 Εισαγάγετε τις απαραίτητες πληροφορίες για τη δημιουργία ενός διαμερίσματος ανταλλαγής και κάντε κλικ στο OK
Εισαγάγετε τις απαραίτητες πληροφορίες για τη δημιουργία ενός διαμερίσματος ανταλλαγής και κάντε κλικ στο OK - Στην τελευταία ενότητα για την αποθήκευση αρχείων, εκχωρήστε όλο το χώρο που απομένει. Επιλέξτε "/home" ως σημείο προσάρτησης.
 Εισαγάγετε τις απαιτούμενες πληροφορίες για τη δημιουργία ενός διαμερίσματος σπιτιού και κάντε κλικ στο OK
Εισαγάγετε τις απαιτούμενες πληροφορίες για τη δημιουργία ενός διαμερίσματος σπιτιού και κάντε κλικ στο OK
Η δημιουργία κατατμήσεων ολοκληρώθηκε και αυτό σημαίνει ότι μπορείτε να συνεχίσετε με την εγκατάσταση.
Εγκατάσταση Linux Ubuntu δίπλα στα Windows 10
Μπορείτε να κατεβάσετε την πιο πρόσφατη έκδοση του συστήματος Linux Ubuntu από την επίσημη ιστοσελίδα του. Μετά από αυτό, ακολουθήστε τα εξής βήματα:
- Γράψτε την εικόνα συστήματος σε μια μονάδα flash USB. Αυτό μπορεί να γίνει χρησιμοποιώντας οποιοδήποτε πρόγραμμα που σας βολεύει. Για παράδειγμα, ο Rufus μπορεί να σας βοηθήσει. Κατεβάστε το και εκτελέστε το.
- Επιλέξτε τη συσκευή εγγραφής στην επάνω γραμμή. Αυτό μπορεί να είναι εγγράψιμος δίσκος ή μονάδα flash.
 Καθορίστε τη μονάδα δίσκου σας στο Rufus
Καθορίστε τη μονάδα δίσκου σας στο Rufus - Καθορίστε το σχήμα διαμερισμάτων - "GPT για υπολογιστές με UEFI".
 Επιλέξτε GPT ως σχήμα διαμερισμάτων
Επιλέξτε GPT ως σχήμα διαμερισμάτων - Στη συνέχεια κάντε κλικ στο εικονίδιο της εικόνας. Στον εξερευνητή που ανοίγει, καθορίστε τη διαδρομή προς την εικόνα Linux σας.
 Κάντε κλικ στο εικονίδιο του δίσκου και επιλέξτε την εικόνα Linux που κατεβάσατε από τον επίσημο ιστότοπο
Κάντε κλικ στο εικονίδιο του δίσκου και επιλέξτε την εικόνα Linux που κατεβάσατε από τον επίσημο ιστότοπο - Βεβαιωθείτε ότι το πλαίσιο ελέγχου «Δημιουργία δίσκου εκκίνησης» είναι επιλεγμένο και κάντε κλικ στο «Έναρξη».
- Αφού δημιουργηθεί ο δίσκος εκκίνησης, επανεκκινήστε τον υπολογιστή σας και μεταβείτε στο μενού εκκίνησης. Επιλέξτε εκεί για να εκκινήσετε τη μονάδα δίσκου σας.
 Επιλέξτε τον τύπο της μονάδας δίσκου στο μενού εκκίνησης
Επιλέξτε τον τύπο της μονάδας δίσκου στο μενού εκκίνησης - Θα εμφανιστεί το παράθυρο εκκίνησης για την εγκατάσταση του Linux Ubuntu. Ορίστε την απαιτούμενη γλώσσα στον αριστερό πίνακα και ξεκινήστε την εγκατάσταση.
 Επιλέξτε τη γλώσσα του συστήματός σας και κάντε κλικ στο "Εγκατάσταση Ubuntu"
Επιλέξτε τη γλώσσα του συστήματός σας και κάντε κλικ στο "Εγκατάσταση Ubuntu" - Εφόσον το διαμέρισμα είχε ήδη δημιουργηθεί νωρίτερα, επιλέξτε «Εγκατάσταση του Ubuntu δίπλα στα Windows 10».
 Από όλους τους τύπους εγκατάστασης, επιλέξτε "Εγκατάσταση του Ubuntu παράλληλα με τα Windows 10"
Από όλους τους τύπους εγκατάστασης, επιλέξτε "Εγκατάσταση του Ubuntu παράλληλα με τα Windows 10" - Στη συνέχεια επιλέξτε μια ενότητα. Θα είναι τύπου fat32 αν γίνει σωστά.
 Επιλέξτε fat32 διαμέρισμα που θα πρέπει να έχει αρκετό χώρο
Επιλέξτε fat32 διαμέρισμα που θα πρέπει να έχει αρκετό χώρο - Εάν δεν υπάρχει διαμέρισμα, αλλά υπάρχει μη εκχωρημένη περιοχή, δημιουργήστε το. Για να το κάνετε αυτό, στην καρτέλα συσκευές, επιλέξτε Δημιουργία πίνακα διαμερισμάτων. Ορίστε τον τύπο διαμερίσματος σε GPT.
- Στο επόμενο παράθυρο, καθορίστε το μέγεθος του διαμερίσματος, επιλέξτε fat32 ως σύστημα αρχείων και εισαγάγετε EFI στη γραμμή Label.
 Καθορίστε το βάρος του τμήματος κατά την κρίση σας
Καθορίστε το βάρος του τμήματος κατά την κρίση σας - Αφού επιλέξετε ένα διαμέρισμα, η εγκατάσταση θα είναι εντελώς αυτόματη. Για να το κάνετε αυτό, απλώς επιλέξτε το Ubuntu την επόμενη φορά που θα εκκινήσετε το σύστημά σας.
 Μετά την επανεκκίνηση, επιλέξτε το Ubuntu ως λειτουργικό σύστημα
Μετά την επανεκκίνηση, επιλέξτε το Ubuntu ως λειτουργικό σύστημα - Μετά την εγκατάσταση, υποδείξτε τη ζώνη ώρας σας στο χάρτη.
 Ορίστε τη ζώνη ώρας στις ρυθμίσεις εγκατάστασης του Ubuntu
Ορίστε τη ζώνη ώρας στις ρυθμίσεις εγκατάστασης του Ubuntu - Στη συνέχεια, επιλέξτε τη γλώσσα και τη διάταξη του πληκτρολογίου σας.
 Επιλέξτε την προεπιλεγμένη διάταξη πληκτρολογίου για το Ubuntu
Επιλέξτε την προεπιλεγμένη διάταξη πληκτρολογίου για το Ubuntu - Δημιουργήστε και εισαγάγετε τα νέα στοιχεία του λογαριασμού σας και κάντε κλικ στο «Συνέχεια».
 Εισαγάγετε τα στοιχεία του νέου λογαριασμού σας στο Ubuntu
Εισαγάγετε τα στοιχεία του νέου λογαριασμού σας στο Ubuntu - Η εγκατάσταση θα ολοκληρώσει τα τελευταία βήματα και θα απαιτήσει επανεκκίνηση του συστήματος. Κάντε το.
 Συμφωνήστε να κάνετε επανεκκίνηση του υπολογιστή σας κάνοντας κλικ στο "Επανεκκίνηση"
Συμφωνήστε να κάνετε επανεκκίνηση του υπολογιστή σας κάνοντας κλικ στο "Επανεκκίνηση"
Βίντεο: λεπτομερής εγκατάσταση του Linux Ubuntu σε υπολογιστή με BIOS
Εγκατάσταση του Linux Mint δίπλα στα Windows 10
Για να εγκαταστήσετε το Linux Mint πρέπει να κάνετε τα εξής:
- Μεταβείτε στον επίσημο ιστότοπο αυτής της έκδοσης και επιλέξτε την έκδοση για λήψη. Θα πρέπει να επιλέξετε με βάση τις απαιτούμενες επιλογές και τη χωρητικότητα του συστήματος.
 Κατεβάστε την επιθυμητή έκδοση του Linux Mint από τον επίσημο ιστότοπο
Κατεβάστε την επιθυμητή έκδοση του Linux Mint από τον επίσημο ιστότοπο - Επιλέξτε torrent ως μέθοδο λήψης ή πραγματοποιήστε λήψη του προγράμματος-πελάτη από έναν από τους καθρέφτες.
 Κατεβάστε το Linux Mint χρησιμοποιώντας οποιαδήποτε από τις μεθόδους που προτείνονται στον ιστότοπο
Κατεβάστε το Linux Mint χρησιμοποιώντας οποιαδήποτε από τις μεθόδους που προτείνονται στον ιστότοπο - Στη συνέχεια, εγγράψτε την εικόνα του Linux Mint σε μια μονάδα δίσκου με δυνατότητα εκκίνησης. Μπορείτε να το κάνετε αυτό χρησιμοποιώντας το πρόγραμμα Rufus που γνωρίζετε ήδη.
 Κάψτε την εικόνα του Linux Mint σε μια μονάδα δίσκου με δυνατότητα εκκίνησης
Κάψτε την εικόνα του Linux Mint σε μια μονάδα δίσκου με δυνατότητα εκκίνησης - Μετά την έναρξη της εγκατάστασης, θα δείτε ένα παράθυρο με αντίστροφη μέτρηση.
 Περιμένετε να λήξει το χρονόμετρο για να ξεκινήσετε την εγκατάσταση του Linux Mint
Περιμένετε να λήξει το χρονόμετρο για να ξεκινήσετε την εγκατάσταση του Linux Mint - Εάν πατήσετε οποιοδήποτε πλήκτρο, θα εμφανιστεί ένα παράθυρο πρόσθετων ρυθμίσεων. Δεν είναι απαραίτητο να το κάνετε αυτό, αλλά αν το κάνατε, επιλέξτε την πρώτη επιλογή για να ξεκινήσετε την εγκατάσταση. Ή απλώς περιμένετε μέχρι να τελειώσει ο χρόνος.
 Επιλέξτε Έναρξη Linux Mint για να συνδεθείτε
Επιλέξτε Έναρξη Linux Mint για να συνδεθείτε - Μετά από μια σύντομη εκκίνηση, θα δείτε την επιφάνεια εργασίας του νέου λειτουργικού συστήματος μπροστά σας. Αλλά η εγκατάσταση δεν έχει ολοκληρωθεί ακόμα. Στην επιφάνεια εργασίας σας, βρείτε το αρχείο Install Linux Mint και κάντε διπλό κλικ σε αυτό.
 Εκτελέστε το αρχείο Install Linux Mint στην επιφάνεια εργασίας σας
Εκτελέστε το αρχείο Install Linux Mint στην επιφάνεια εργασίας σας - Θα ανοίξουν οι ρυθμίσεις γλώσσας. Επιλέξτε την απαιτούμενη γλώσσα και συνεχίστε με την εγκατάσταση.
 Επιλέξτε τη γλώσσα σας για το σύστημα Linux Mint
Επιλέξτε τη γλώσσα σας για το σύστημα Linux Mint - Επιλέξτε το πλαίσιο στο επόμενο παράθυρο για αυτόματη εγκατάσταση του λογισμικού.
 Επιλέξτε το πλαίσιο για να εγκαταστήσετε πρόσθετα προγράμματα και κάντε κλικ στο "Συνέχεια"
Επιλέξτε το πλαίσιο για να εγκαταστήσετε πρόσθετα προγράμματα και κάντε κλικ στο "Συνέχεια" - Στη συνέχεια επιλέξτε τον τύπο εγκατάστασης. Εάν διαχωρίσατε το δίσκο και διαχωρίσατε την περιοχή εγκατάστασης εκ των προτέρων, επιλέξτε "Εγκατάσταση Linux Mint δίπλα στα Windows 10".
 Για να εγκαταστήσετε το Linux Mint με Windows 10, επιλέξτε την κατάλληλη επιλογή
Για να εγκαταστήσετε το Linux Mint με Windows 10, επιλέξτε την κατάλληλη επιλογή - Αφού επιλέξετε την ενότητα εγκατάστασης, θα ανοίξει η επιλογή ζώνης ώρας. Υποδείξτε την περιοχή σας.
 Επιλέξτε την περιοχή σας για να ρυθμίσετε σωστά τη ζώνη ώρας
Επιλέξτε την περιοχή σας για να ρυθμίσετε σωστά τη ζώνη ώρας - Στη συνέχεια, επιλέξτε τις γλώσσες διάταξης του πληκτρολογίου σας.
 Επιλέξτε τη διάταξη πληκτρολογίου που θέλετε να χρησιμοποιήσετε στο νέο σας σύστημα
Επιλέξτε τη διάταξη πληκτρολογίου που θέλετε να χρησιμοποιήσετε στο νέο σας σύστημα - Δημιουργήστε και ορίστε το όνομα και τον κωδικό πρόσβασης του λογαριασμού σας, εάν απαιτείται.
 Εισαγάγετε τα στοιχεία σύνδεσης του λογαριασμού σας στο Linux Mint και επιβεβαιώστε τα
Εισαγάγετε τα στοιχεία σύνδεσης του λογαριασμού σας στο Linux Mint και επιβεβαιώστε τα - Περιμένετε να ολοκληρωθεί η εγκατάσταση. Η πρόοδος μπορεί να παρακολουθηθεί χρησιμοποιώντας τη γραμμή στο κάτω μέρος της οθόνης.
 Περιμένετε μέχρι να ολοκληρωθεί η διαδικασία εγκατάστασης για να αποκτήσετε πρόσβαση στο σύστημα
Περιμένετε μέχρι να ολοκληρωθεί η διαδικασία εγκατάστασης για να αποκτήσετε πρόσβαση στο σύστημα - Η εγκατάσταση ολοκληρώθηκε και μετά την επανεκκίνηση του υπολογιστή, μπορείτε να ξεκινήσετε να χρησιμοποιείτε το λειτουργικό σύστημα.
 Κάντε επανεκκίνηση του υπολογιστή σας όταν σας ζητηθεί
Κάντε επανεκκίνηση του υπολογιστή σας όταν σας ζητηθεί
Βίντεο: εγκατάσταση Linux Mint σε υπολογιστή με άλλο λειτουργικό σύστημα
Εγκατάσταση του Kali Linux δίπλα στα Windows 10
Η εγκατάσταση της έκδοσης Kali είναι ελαφρώς διαφορετική από τις προηγούμενες.
- Κατεβάστε την εικόνα από τον επίσημο ιστότοπο κατασκευής, επιλέγοντας την έκδοση που σας ταιριάζει.
 Επιλέξτε την έκδοση Kali Linux για λήψη από τον επίσημο ιστότοπο
Επιλέξτε την έκδοση Kali Linux για λήψη από τον επίσημο ιστότοπο - Κάψτε την εικόνα στη μονάδα εκκίνησης χρησιμοποιώντας το Rufus.
- Μετά την εκκίνηση του προγράμματος εκκίνησης από τη μονάδα flash, θα δείτε επιλογές εγκατάστασης. Η εγκατάσταση με γραφικά (Graphical install) θα είναι πιο εύκολη, οπότε την επιλέγουμε.
 Επιλέξτε μια γραφική εγκατάσταση για μια πιο οπτική διαδικασία
Επιλέξτε μια γραφική εγκατάσταση για μια πιο οπτική διαδικασία - Εμφανίζεται μια λίστα με διαμορφώσεις γλώσσας. Επιλέξτε την απαιτούμενη γλώσσα και επιβεβαιώστε την επιλογή σας.
 Καθορίστε τη γλώσσα εγκατάστασης του Kali Linux
Καθορίστε τη γλώσσα εγκατάστασης του Kali Linux - Εάν εμφανιστεί ένα παράθυρο που δηλώνει ότι είναι αδύνατη η σωστή τοποθέτηση του δίσκου εγκατάστασης, απλώς επιλέξτε «Ναι» αφού πρώτα συνδέσετε τη μονάδα σε άλλη υποδοχή.
 Εάν υπάρχει σφάλμα, εγκαταστήστε τη μονάδα δίσκου με το λειτουργικό σύστημα σε άλλη υποδοχή και κάντε κλικ στο "Ναι"
Εάν υπάρχει σφάλμα, εγκαταστήστε τη μονάδα δίσκου με το λειτουργικό σύστημα σε άλλη υποδοχή και κάντε κλικ στο "Ναι" - Εισαγάγετε τον κωδικό πρόσβασης που δημιουργήσατε για τον κύριο λογαριασμό σας και, στη συνέχεια, επαναλάβετε τον στην παρακάτω γραμμή.
 Εισαγάγετε δύο φορές τον κωδικό πρόσβασης Kali Linux, ο οποίος θα χρησιμοποιηθεί κατά την πραγματοποίηση αλλαγών στο σύστημα
Εισαγάγετε δύο φορές τον κωδικό πρόσβασης Kali Linux, ο οποίος θα χρησιμοποιηθεί κατά την πραγματοποίηση αλλαγών στο σύστημα - Διαμορφώστε τη ζώνη ώρας σας για να συγχρονίσετε σωστά την ώρα στον υπολογιστή σας.
 Επιλέξτε την κατάλληλη ζώνη ώρας από τη λίστα
Επιλέξτε την κατάλληλη ζώνη ώρας από τη λίστα - Θα ανοίξει το παράθυρο διαμερισμάτων δίσκου. Καθορίστε ότι θέλετε να επιλέξετε μη αυτόματα το διαμέρισμα.
 Υποδείξτε ότι θέλετε να επιλέξετε την περιοχή με μη αυτόματο τρόπο
Υποδείξτε ότι θέλετε να επιλέξετε την περιοχή με μη αυτόματο τρόπο - Καθορίστε τη μη εκχωρημένη περιοχή ("Ελεύθερος χώρος") που δημιουργήσατε νωρίτερα.
 Επιλέξτε τη μη εκχωρημένη περιοχή: φέρει την ένδειξη "Ελεύθερος χώρος"
Επιλέξτε τη μη εκχωρημένη περιοχή: φέρει την ένδειξη "Ελεύθερος χώρος" - Στη συνέχεια, επιλέξτε "Αυτόματη σήμανση ελεύθερου χώρου".
 Επιλέξτε την επιλογή "Αυτόματη επισήμανση ελεύθερου χώρου"
Επιλέξτε την επιλογή "Αυτόματη επισήμανση ελεύθερου χώρου" - Στο επόμενο μενού, κάντε κλικ στο στοιχείο "Όλα τα αρχεία σε μία ενότητα".
 Επιλέξτε "Όλα τα αρχεία σε μία ενότητα"
Επιλέξτε "Όλα τα αρχεία σε μία ενότητα" - Επιλέξτε το δίσκο στον οποίο εργάζεστε, κάντε κλικ στο Finish και γράψτε τις αλλαγές στο δίσκο.
 Επιλέξτε μια ενότητα και κάντε κλικ στο "Τέλος κατάτμησης..."
Επιλέξτε μια ενότητα και κάντε κλικ στο "Τέλος κατάτμησης..." - Ο υπολογιστής θα εντοπίσει το λειτουργικό σας σύστημα Windows 10 Επιλέξτε «Ναι» για να επιλέξετε ένα από τα λειτουργικά συστήματα κατά την εκκίνηση του υπολογιστή σας και να συνεχίσετε με την εγκατάσταση.
 Επιλέξτε Ναι για να συνεχίσετε την εγκατάσταση όταν εντοπιστούν τα Windows 10
Επιλέξτε Ναι για να συνεχίσετε την εγκατάσταση όταν εντοπιστούν τα Windows 10 - Καθορίστε χειροκίνητα τη μονάδα δίσκου συστήματος στο επόμενο παράθυρο και η εγκατάσταση θα ολοκληρωθεί.
 Δείξτε με μη αυτόματο τρόπο τη μονάδα δίσκου συστήματος για να εγκαταστήσετε τη φόρτωση εκκίνησης του λειτουργικού συστήματος
Δείξτε με μη αυτόματο τρόπο τη μονάδα δίσκου συστήματος για να εγκαταστήσετε τη φόρτωση εκκίνησης του λειτουργικού συστήματος
Βίντεο: πώς να εγκαταστήσετε το Kali Linux σε έναν υπολογιστή
Εγκατάσταση του Kubuntu δίπλα στα Windows 10
Η διαδικασία εγκατάστασης για το Kubuntu Linux είναι παρόμοια με αυτή του Ubuntu, κάτι που δεν προκαλεί έκπληξη. Για να εγκαταστήσετε το Kubuntu δίπλα στα Windows σας, ακολουθήστε τα εξής βήματα:
- Κατεβάστε το σύστημα από τον επίσημο ιστότοπο και εγγράψτε το σε μια μονάδα εκκίνησης. Κάντε επανεκκίνηση του υπολογιστή σας και καλώντας το μενού εκκίνησης πατώντας το F12 όταν εμφανιστεί το αντίστοιχο μήνυμα, επιλέξτε απαιτούμενη συσκευήγια να ξεκινήσει η εγκατάσταση.
 Κατεβάστε την εικόνα του Kubuntu από τον επίσημο ιστότοπο
Κατεβάστε την εικόνα του Kubuntu από τον επίσημο ιστότοπο - Πατήστε οποιοδήποτε πλήκτρο ενώ το εικονίδιο αναβοσβήνει για να ανοίξετε τις επιλογές.
 Όταν εμφανιστεί το εικονίδιο του πληκτρολογίου, πατήστε οποιοδήποτε πλήκτρο
Όταν εμφανιστεί το εικονίδιο του πληκτρολογίου, πατήστε οποιοδήποτε πλήκτρο - Επιλέξτε Έναρξη Kubuntu για να ξεκινήσετε την εγκατάσταση του λειτουργικού συστήματος.
 Επιλέξτε Έναρξη Kubuntu για να ξεκινήσετε την εγκατάσταση του λειτουργικού συστήματος
Επιλέξτε Έναρξη Kubuntu για να ξεκινήσετε την εγκατάσταση του λειτουργικού συστήματος - Περιμένετε να φορτώσει το κέλυφος της γραφικής εγκατάστασης.
 Περιμένετε να ολοκληρωθεί η φόρτωση του Kubuntu GUI
Περιμένετε να ολοκληρωθεί η φόρτωση του Kubuntu GUI - Στο επόμενο παράθυρο, επιλέξτε τη γλώσσα του συστήματός σας και κάντε κλικ στο "Εκκίνηση Kubuntu". Πρέπει να κάνετε αυτήν την επιλογή, ώστε το σύστημα να είναι διαθέσιμο για χρήση κατά την εγκατάσταση στον σκληρό σας δίσκο.
 Επιλέξτε "Εκκίνηση Kubuntu" για πρόσβαση στο λειτουργικό σύστημα
Επιλέξτε "Εκκίνηση Kubuntu" για πρόσβαση στο λειτουργικό σύστημα -
 Μπορεί να χρειαστεί λίγος χρόνος για να φορτώσει η επιφάνεια εργασίας χωρίς εγκατάσταση
Μπορεί να χρειαστεί λίγος χρόνος για να φορτώσει η επιφάνεια εργασίας χωρίς εγκατάσταση - Στη συνέχεια ξεκινήστε την εγκατάσταση κάνοντας κλικ στη συντόμευση του προγράμματος εγκατάστασης.
 Επιλέξτε το αρχείο Install Kubuntu για να ξεκινήσει η εγκατάσταση
Επιλέξτε το αρχείο Install Kubuntu για να ξεκινήσει η εγκατάσταση - Θα ανοίξει το παράθυρο εγκατάστασης. Επιλέξτε Ρωσικά για να συνεχίσετε.
 Καθορίστε τη γλώσσα που θέλετε να δείτε κατά την εγκατάσταση και στο ίδιο το σύστημα
Καθορίστε τη γλώσσα που θέλετε να δείτε κατά την εγκατάσταση και στο ίδιο το σύστημα - Θα ελέγξει τη σύνδεσή σας στο διαδίκτυο και αν υπάρχει ελεύθερος χώρος για εγκατάσταση. Αφού τελειώσει, κάντε κλικ στο «Συνέχεια».
 Αφού ελέγξετε το Διαδίκτυο, κάντε κλικ στο κουμπί "Συνέχεια".
Αφού ελέγξετε το Διαδίκτυο, κάντε κλικ στο κουμπί "Συνέχεια". - Θα ανοίξει ένα παράθυρο για να επιλέξετε ένα διαμέρισμα. Εάν θέλετε να εγκαταστήσετε μαζί με άλλο λειτουργικό σύστημα, επιλέξτε Μη αυτόματη εγκατάσταση. Η αυτόματη κατάτμηση μπορεί να χρησιμοποιηθεί εάν ο σκληρός δίσκος είναι εντελώς απαλλαγμένος από αρχεία.
 Εφόσον πρέπει να διατηρήσετε τα Windows 10, επιλέξτε τον τύπο εγκατάστασης "Manual"
Εφόσον πρέπει να διατηρήσετε τα Windows 10, επιλέξτε τον τύπο εγκατάστασης "Manual" - Είναι απαραίτητο να δημιουργήσετε τέσσερα διαμερίσματα ένα προς ένα. Η ίδια η διαδικασία δεν διαφέρει από τη δημιουργία κατατμήσεων στο Ubuntu. Δημιουργία ενοτήτων:

- Μόλις δημιουργηθούν τα διαμερίσματα, επιβεβαιώστε τις αλλαγές και η εγκατάσταση θα ξεκινήσει.
 Αποδεχτείτε τις αλλαγές για να συνεχίσετε την εγκατάσταση του Kubuntu
Αποδεχτείτε τις αλλαγές για να συνεχίσετε την εγκατάσταση του Kubuntu - Ενώ τα αρχεία αντιγράφονται στον σκληρό σας δίσκο, επιλέξτε τις ρυθμίσεις ζώνης ώρας.
 Ορίστε τη ζώνη ώρας του νέου λειτουργικού συστήματος επιλέγοντας την περιοχή σας
Ορίστε τη ζώνη ώρας του νέου λειτουργικού συστήματος επιλέγοντας την περιοχή σας - Στο επόμενο παράθυρο, επιλέξτε τη γλώσσα του πληκτρολογίου σας.
 Μια σαφής διάταξη πληκτρολογίου θα σας βοηθήσει να βεβαιωθείτε ότι έχετε επιλέξει τη σωστή γλώσσα
Μια σαφής διάταξη πληκτρολογίου θα σας βοηθήσει να βεβαιωθείτε ότι έχετε επιλέξει τη σωστή γλώσσα - Στην τελευταία οθόνη ρυθμίσεων, εισαγάγετε τα στοιχεία του λογαριασμού σας.
 Εισαγάγετε τα στοιχεία για τον νέο λογαριασμό και κάντε κλικ στο "Συνέχεια"
Εισαγάγετε τα στοιχεία για τον νέο λογαριασμό και κάντε κλικ στο "Συνέχεια" - Μετά από αυτό, περιμένετε μέχρι να ολοκληρωθεί η εγκατάσταση του συστήματος.
 Περιμένετε μέχρι να ολοκληρωθεί η διαδικασία εγκατάστασης του Kubuntu
Περιμένετε μέχρι να ολοκληρωθεί η διαδικασία εγκατάστασης του Kubuntu - Όταν ολοκληρωθεί η εγκατάσταση, επανεκκινήστε τον υπολογιστή σας.
 Κάντε επανεκκίνηση όταν σας ζητηθεί
Κάντε επανεκκίνηση όταν σας ζητηθεί
Εγκατάσταση του Rosa Linux δίπλα στα Windows 10
Όπως συμβαίνει με άλλες συναρμολογήσεις, για να εγκαταστήσετε το Rosa Linux πρέπει να κατεβάσετε την απαραίτητη εικόνα και να την εγγράψετε σε μέσα.
- Μεταβείτε στο μενού εκκίνησης πατώντας το F12 μετά την επανεκκίνηση του υπολογιστή σας. Επιλέξτε την εκκίνηση του δίσκου σας. Θα εμφανιστεί ένα παράθυρο με διάφορες διαγνωστικές ενέργειες. Επιλέξτε τη γραμμή Εγκατάσταση του ROSA Desktop Fresh R6.
 Επιλέξτε Install ROSA Desktop για να ξεκινήσει η εγκατάσταση
Επιλέξτε Install ROSA Desktop για να ξεκινήσει η εγκατάσταση - Θα ανοίξει ο πίνακας επιλογής γλώσσας. Εγκαταστήστε το απαιτούμενο και συνεχίστε την εγκατάσταση.
 Επιλέξτε τη γλώσσα σας κατά την εγκατάσταση του συστήματος
Επιλέξτε τη γλώσσα σας κατά την εγκατάσταση του συστήματος - Ελέγξτε και αποδεχτείτε την Άδεια χρήσης Rosa Linux.
 Αποδεχτείτε τους όρους συμφωνία άδειας χρήσηςγια να συνεχίσετε την εγκατάσταση
Αποδεχτείτε τους όρους συμφωνία άδειας χρήσηςγια να συνεχίσετε την εγκατάσταση - Καθορίστε τη διάταξη του πληκτρολογίου σας.
 Επιλέξτε επίσης τη γλώσσα διάταξης του πληκτρολογίου σας
Επιλέξτε επίσης τη γλώσσα διάταξης του πληκτρολογίου σας - Στο επόμενο παράθυρο, καθορίστε μια βολική μέθοδο για εναλλαγή μεταξύ διατάξεων.
 Καθορίστε την επιθυμητή μέθοδο για την εναλλαγή των διατάξεων γλώσσας
Καθορίστε την επιθυμητή μέθοδο για την εναλλαγή των διατάξεων γλώσσας - Καθορίστε τη ζώνη ώρας για να προσδιορίσετε σωστά την ώρα.
 Εισαγάγετε τη ζώνη ώρας σας στη λίστα περιοχών
Εισαγάγετε τη ζώνη ώρας σας στη λίστα περιοχών - Για να ολοκληρώσετε τη ρύθμιση της ώρας, επιλέξτε τον τύπο εμφάνισης της ώρας.
 Επιλέξτε τη μέθοδο εμφάνισης ώρας στο σύστημά σας
Επιλέξτε τη μέθοδο εμφάνισης ώρας στο σύστημά σας - Όταν επιλέγετε ένα διαμέρισμα, επιλέξτε "Χρήση ελεύθερου χώρου" εάν θέλετε το σύστημα να δημιουργήσει τα απαραίτητα διαμερίσματα στην περιοχή που δεν έχει εκχωρηθεί.
 Επιλέξτε "Χρήση ελεύθερου χώρου" κατά την εγκατάσταση του rosa linux
Επιλέξτε "Χρήση ελεύθερου χώρου" κατά την εγκατάσταση του rosa linux - Περιμένετε να ολοκληρωθεί η εγκατάσταση.
 Περιμένετε μέχρι να ολοκληρωθεί η εγκατάσταση, οι διαφάνειες θα αλλάξουν κατά τη διάρκεια της διαδικασίας
Περιμένετε μέχρι να ολοκληρωθεί η εγκατάσταση, οι διαφάνειες θα αλλάξουν κατά τη διάρκεια της διαδικασίας - Επιλέξτε το διαμέρισμα ως συσκευή εκκίνησης και ορίστε μια καθυστέρηση εκκίνησης εάν χρειάζεται.
 Καθορίστε τη δισκέτα συστήματος για τη φόρτωση εκκίνησης του λειτουργικού συστήματος
Καθορίστε τη δισκέτα συστήματος για τη φόρτωση εκκίνησης του λειτουργικού συστήματος - Ορίστε έναν κωδικό πρόσβασης για αλλαγές συστήματος.
 Ορίστε όποιον κωδικό πρόσβασης θέλετε, αλλά θυμηθείτε τον
Ορίστε όποιον κωδικό πρόσβασης θέλετε, αλλά θυμηθείτε τον - Προσθέστε έναν νέο χρήστη και εισαγάγετε τα στοιχεία του.
 Εισαγάγετε τα στοιχεία του λογαριασμού σας στο νέο λειτουργικό σύστημα
Εισαγάγετε τα στοιχεία του λογαριασμού σας στο νέο λειτουργικό σύστημα - Δώστε ένα όνομα για τον υπολογιστή σας.
 Ορίστε οποιοδήποτε όνομα για τη συσκευή σας
Ορίστε οποιοδήποτε όνομα για τη συσκευή σας - Επιλέξτε τα πλαίσια για τις υπηρεσίες που πρέπει να ξεκινούν όταν ενεργοποιείτε τον υπολογιστή.
 Διαμόρφωση αυτόματης εκκίνησης υπηρεσιών λειτουργικού συστήματος
Διαμόρφωση αυτόματης εκκίνησης υπηρεσιών λειτουργικού συστήματος - Όταν σας ζητηθεί ότι η εγκατάσταση έχει ολοκληρωθεί, επανεκκινήστε τον υπολογιστή σας.
 Αφού ολοκληρώσετε την εγκατάσταση του συστήματος, πρέπει να επανεκκινήσετε τον υπολογιστή
Αφού ολοκληρώσετε την εγκατάσταση του συστήματος, πρέπει να επανεκκινήσετε τον υπολογιστή - Η εγκατάσταση ολοκληρώθηκε - το μόνο που μένει είναι να συνδεθείτε.
 Συνδεθείτε χρησιμοποιώντας τον κωδικό πρόσβασης του λογαριασμού σας
Συνδεθείτε χρησιμοποιώντας τον κωδικό πρόσβασης του λογαριασμού σας
Βίντεο: εγκατάσταση του Rosa Linux σε υπολογιστή με Windows
Εγκατάσταση του Arch Linux δίπλα στα Windows 10
Η εγκατάσταση του Arch Linux θα είναι πολύ πιο περίπλοκη από την εγκατάσταση άλλων. Εάν δεν είστε προχωρημένος χρήστης, συνιστάται να επιλέξετε διαφορετική έκδοση. Διαφορετικά, ολοκληρώστε τα παρακάτω βήματα για να προετοιμαστείτε για την εγκατάσταση του συστήματος:
- Κατεβάστε την εικόνα του συστήματος από τον επίσημο ιστότοπο.
 Κατεβάστε την έκδοση του Arch Linux από τον επίσημο ιστότοπο
Κατεβάστε την έκδοση του Arch Linux από τον επίσημο ιστότοπο - Κάψτε την εικόνα στο δίσκο. Αυτό μπορεί να γίνει χρησιμοποιώντας ειδικά προγράμματα ή χρησιμοποιώντας εργαλεία των Windows - μέσω του μενού περιβάλλοντος.
 Εγγράψτε το Arch Linux σε πολυμέσα με τρόπο βολικό για εσάς
Εγγράψτε το Arch Linux σε πολυμέσα με τρόπο βολικό για εσάς - Συνδέστε τη μονάδα εκκίνησης στον υπολογιστή σας και επανεκκινήστε τον υπολογιστή σας. Κατά την επανεκκίνηση, μεταβείτε στο μενού εκκίνησης, το κλειδί για αυτό θα εμφανιστεί στην οθόνη (συνήθως F12).
 Πατήστε F12 για να μπείτε στο μενού εκκίνησης
Πατήστε F12 για να μπείτε στο μενού εκκίνησης - Ορίστε την προτεραιότητα εκκίνησης στη συσκευή αποθήκευσης. Επομένως, εάν πρόκειται για μονάδα εκκίνησης, ρυθμίστε τη μονάδα για εκκίνηση πριν από την εκκίνηση του σκληρού δίσκου.
 Τοποθετήστε τη μονάδα δίσκου σας πρώτα σε σειρά εκκίνησης
Τοποθετήστε τη μονάδα δίσκου σας πρώτα σε σειρά εκκίνησης - Μετά από αυτό, όταν κάνετε επανεκκίνηση του υπολογιστή σας, θα δείτε μια επιλογή ενεργειών. Κάντε κλικ στο Boot Arch Linux για να ξεκινήσει η εγκατάσταση.
 Επιλέξτε Boot Arch Linux
Επιλέξτε Boot Arch Linux - Θα ελέγξει αν είστε συνδεδεμένοι στο δίκτυο. Εισαγάγετε την εντολή "ping -c 3 www.google.com".
 Εισαγάγετε την εντολή για έλεγχο του δικτύου πριν από την εγκατάσταση
Εισαγάγετε την εντολή για έλεγχο του δικτύου πριν από την εγκατάσταση - Στη συνέχεια, δημιουργήστε διαμερίσματα συστήματος από τον ελεύθερο χώρο. Για να εκτελέσετε αυτό το βοηθητικό πρόγραμμα, χρησιμοποιήστε την εντολή cgdisk /dev/sda.
 Επιλέξτε ελεύθερο χώρο και δημιουργήστε διαμερίσματα για εγκατάσταση ένα προς ένα
Επιλέξτε ελεύθερο χώρο και δημιουργήστε διαμερίσματα για εγκατάσταση ένα προς ένα - Δημιουργήστε ένα ριζικό διαμέρισμα για την αποθήκευση αρχείων συστήματος. Συνιστάται να διαθέσετε τουλάχιστον 20 GB ελεύθερου χώρου για αυτό.
- Από το χώρο που απομένει, δημιουργήστε μια ενότητα Αρχική σελίδα. Εδώ θα αποθηκευτούν τα αρχεία σας. Αξίζει όμως να αφήσετε περίπου 1 GB για χώρο EFI.
- Εκχωρήστε τον υπόλοιπο χώρο στον χώρο EFI. Στη συνέχεια, κάντε κλικ στο "Burn" για να ξεκινήσετε την εγκατάσταση των Windows στα κατατμήματα που δημιουργήσατε.
- Στη συνέχεια μορφοποιήστε κάθε ένα από τα διαμερίσματα. Για να το κάνετε αυτό, χρησιμοποιήστε τις ακόλουθες εντολές για να διαμορφώσετε και τα τρία διαμερίσματα ένα προς ένα:

- Στη συνέχεια, συνδέστε τα διαμερίσματα στους καταλόγους χρησιμοποιώντας τις ακόλουθες εντολές:

Η απευθείας εγκατάσταση του Arch Linux θα απαιτήσει επίσης να εισαγάγετε τις ακόλουθες εντολές:
- Εισαγάγετε την εντολή pacstrap -i /mnt base-devel. Αυτό θα ξεκινήσει την εγκατάσταση του λειτουργικού συστήματος. Περιμένετε να ολοκληρωθεί αυτή η διαδικασία.
 Εισαγάγετε την εντολή για να ξεκινήσει η εγκατάσταση και επιβεβαιώστε την καταχώρισή σας
Εισαγάγετε την εντολή για να ξεκινήσει η εγκατάσταση και επιβεβαιώστε την καταχώρισή σας - Στη συνέχεια, πληκτρολογήστε genfstab -U -p /mnt >> /mnt/etc/fstab. Αυτό είναι απαραίτητο για το σύστημα να ανιχνεύσει το διαμέρισμα.
 Εισαγάγετε την εντολή για τον εντοπισμό κατατμήσεων κατά την εγκατάσταση
Εισαγάγετε την εντολή για τον εντοπισμό κατατμήσεων κατά την εγκατάσταση - Εισαγάγετε το ερώτημα arch-chroot /mnt /bin/bash για πρόσβαση στο νέο λειτουργικό σύστημα.
 Εισαγάγετε την τελευταία εντολή για πρόσβαση στο λειτουργικό σύστημα arch linux
Εισαγάγετε την τελευταία εντολή για πρόσβαση στο λειτουργικό σύστημα arch linux - Ορίστε τη μορφή νομισματικές μονάδεςεισάγοντας nano /etc/locale.gen. Βρείτε τη γραμμή με την καταχώριση της χώρας σας και αφαιρέστε το εικονίδιο κατακερματισμού δίπλα της. Στη συνέχεια, πληκτρολογήστε την εντολή locale-gen και, μετά την επιβεβαίωση, την εντολή echo LANG=en_US.UTF-8 > /etc/locale.conf, όπου αντί για en_US.UTF-8 θα πρέπει να υπάρχει μια γραμμή όπου αφαιρέσατε τον κατακερματισμό.
 Χρησιμοποιώντας την παραπάνω εντολή, ορίστε την περιοχή για το νόμισμα
Χρησιμοποιώντας την παραπάνω εντολή, ορίστε την περιοχή για το νόμισμα - Για να αποδεχτείτε τις ρυθμίσεις γλώσσας, εισαγάγετε την εξαγωγή LANG=en_US.UTF-8 επίσης με την κατάλληλη γλώσσα αντί για την καθορισμένη.
 Ρυθμίστε επίσης τη ζώνη γλώσσας χρησιμοποιώντας μια ειδική εντολή
Ρυθμίστε επίσης τη ζώνη γλώσσας χρησιμοποιώντας μια ειδική εντολή - Η επόμενη ρύθμιση είναι να ορίσετε τη ζώνη ώρας. Πληκτρολογήστε ls /usr/share/zoneinfo/ για να εμφανίσετε τις διαθέσιμες ζώνες ώρας και, στη συνέχεια, πληκτρολογήστε ln -s /usr/share/zoneinfo/Zone/Subzone /etc/localtime, αντικαθιστώντας την Subzone με την περιοχή σας.
- Για να ορίσετε τη μέση ώρα Γκρίνουιτς, πληκτρολογήστε την εντολή hwclock -systohc –-utc.
 Εισαγάγετε την εντολή για συγχρονισμό της ώρας του λειτουργικού συστήματος σε GMT
Εισαγάγετε την εντολή για συγχρονισμό της ώρας του λειτουργικού συστήματος σε GMT - Εισαγάγετε την εντολή echo myhostname > /etc/hostname, όπου myhostname είναι το όνομα του υπολογιστή σας για το δίκτυο.
- Ορίστε έναν κωδικό πρόσβασης για χρήση από τον υπολογιστή χρησιμοποιώντας την εντολή passwd. Μπορεί να είναι οτιδήποτε, αλλά είναι σημαντικό να το θυμάστε.
 Ορίστε τον κωδικό πρόσβασης χρησιμοποιώντας την εντολή passwd
Ορίστε τον κωδικό πρόσβασης χρησιμοποιώντας την εντολή passwd - Και τότε το μόνο που μένει είναι να ρυθμίσετε τον bootloader συστήματος. Για το σύγχρονο BIOS UEFI αυτό γίνεται με τις εντολές:

- Με ένα κανονικό BIOS, οι εντολές θα είναι διαφορετικές:
- pacman -S grub;
- grub-mkconfig -o /boot/grub/grub.cfg.
- Κλείστε την εγκατάσταση με exit και, στη συνέχεια, πληκτρολογήστε Reboot για επανεκκίνηση του υπολογιστή σας.
 Ολοκληρώστε την εγκατάσταση με έξοδο και επανεκκινήστε το σύστημα με επανεκκίνηση
Ολοκληρώστε την εγκατάσταση με έξοδο και επανεκκινήστε το σύστημα με επανεκκίνηση - Μετά την επανεκκίνηση, εισαγάγετε τον κωδικό πρόσβασής σας για να συνδεθείτε. Η εγκατάσταση έχει ολοκληρωθεί.
 Συνδεθείτε στο arch linux χρησιμοποιώντας κωδικό πρόσβασης
Συνδεθείτε στο arch linux χρησιμοποιώντας κωδικό πρόσβασης
Εγκατάσταση του Ubuntu σε VirtualBox Windows 10
Πριν εγκαταστήσετε το λειτουργικό σύστημα Ubuntu στο VirtualBox, πρέπει να ολοκληρώσετε τα ακόλουθα βήματα:

Μετά από αυτό, ανοίξτε το VirtualBox και ακολουθήστε τα εξής βήματα:
- Κάντε κλικ στο εικονίδιο με την ετικέτα Νέο για να ανοίξετε τον οδηγό δημιουργίας εικονικής μηχανής.
 Κάντε κλικ στο κουμπί Νέο του πίνακα VirtualBox
Κάντε κλικ στο κουμπί Νέο του πίνακα VirtualBox - Το όνομα της εικονικής μηχανής μπορεί να είναι οτιδήποτε και στο πεδίο «Τύπος», επιλέξτε Linux.
 Εισαγάγετε οποιοδήποτε όνομα για την εικονική μηχανή και κάντε κλικ στο Επόμενο
Εισαγάγετε οποιοδήποτε όνομα για την εικονική μηχανή και κάντε κλικ στο Επόμενο - Στο επόμενο παράθυρο, επιβεβαιώστε την ποσότητα μνήμης για την εικονική μηχανή. Ανάλογα με τον τύπο εγκατάστασης, η τιμή θα ρυθμιστεί αυτόματα. Μπορείτε να το αυξήσετε εάν είναι απαραίτητο.
 Μπορείτε να αφήσετε την προεπιλεγμένη τιμή εάν σας ταιριάζει
Μπορείτε να αφήσετε την προεπιλεγμένη τιμή εάν σας ταιριάζει - Βεβαιωθείτε ότι ο δείκτης έχει ρυθμιστεί για τη δημιουργία μιας νέας εικονικής μηχανής και κάντε κλικ στο κουμπί Δημιουργία.
 Επιλέξτε να δημιουργήσετε μια νέα εικονική μηχανή και κάντε κλικ στο κουμπί Δημιουργία
Επιλέξτε να δημιουργήσετε μια νέα εικονική μηχανή και κάντε κλικ στο κουμπί Δημιουργία - Επιλέξτε τον τύπο εικονικού δίσκου "Δυναμικά εκχωρημένος" και κάντε κλικ στο "Επόμενο".
 Ορίστε το μέγεθος δίσκου εικονικής μηχανής σε δυναμικό
Ορίστε το μέγεθος δίσκου εικονικής μηχανής σε δυναμικό - Στο μενού θέσης και μεγέθους δίσκου, αφήστε τις προεπιλεγμένες τιμές ή ορίστε το απαιτούμενο μέγεθος.
 Η τιμή του δίσκου εικονικής μηχανής μπορεί επίσης να παραμείνει στην προεπιλογή
Η τιμή του δίσκου εικονικής μηχανής μπορεί επίσης να παραμείνει στην προεπιλογή - Τέλος, κάντε ξανά κλικ στο Create για να ολοκληρώσετε τη δημιουργία της εικονικής μηχανής.
 Όταν διαμορφωθούν όλες οι ρυθμίσεις εικονικού δίσκου, κάντε κλικ στην επιλογή Δημιουργία
Όταν διαμορφωθούν όλες οι ρυθμίσεις εικονικού δίσκου, κάντε κλικ στην επιλογή Δημιουργία - Κάντε κλικ στην εικονική μηχανή που δημιουργήσατε και μεταβείτε στις ρυθμίσεις της.
 Επιλέξτε την εικονική μηχανή που δημιουργήσατε
Επιλέξτε την εικονική μηχανή που δημιουργήσατε - Στην καρτέλα Αποθήκευση, προσθέστε νέα μέσα κάνοντας κλικ στο μπλε εικονίδιο συν κάτω από το πεδίο πολυμέσων.
 Κάντε κλικ στο εικονίδιο συν κάτω από την επισκόπηση πολυμέσων
Κάντε κλικ στο εικονίδιο συν κάτω από την επισκόπηση πολυμέσων - Ως μέσο, καθορίστε την εικόνα του Ubuntu που κατεβάσατε νωρίτερα.
 Κατεβάστε την εικόνα του Ubuntu στην εικονική σας μηχανή
Κατεβάστε την εικόνα του Ubuntu στην εικονική σας μηχανή - Ανοίξτε αυτήν την εικόνα κάνοντας διπλό κλικ ώστε να τοποθετηθεί στο σύστημα.
 Αφού κάνετε διπλό κλικ στην εικόνα, θα πρέπει να έχει φορτωθεί στο μενού πολυμέσων
Αφού κάνετε διπλό κλικ στην εικόνα, θα πρέπει να έχει φορτωθεί στο μενού πολυμέσων - Στην ενότητα ρυθμίσεων συστήματος, βεβαιωθείτε ότι στην ενότητα Σειρά εκκίνησης, η μονάδα CD/DVD βρίσκεται ψηλότερα από τον σκληρό δίσκο.
 Καθορίστε το CD/DVD ως προτεραιότητα εκκίνησης, έτσι ώστε η εικόνα να τοποθετηθεί κατά την εκκίνηση του συστήματος
Καθορίστε το CD/DVD ως προτεραιότητα εκκίνησης, έτσι ώστε η εικόνα να τοποθετηθεί κατά την εκκίνηση του συστήματος - Τώρα προχωρήστε στην εκκίνηση και τη διαμόρφωση του λειτουργικού συστήματος. Για να το κάνετε αυτό, επιλέξτε την εικονική μηχανή και κάντε κλικ στο κουμπί Έναρξη.
 Κάντε κλικ στο κουμπί Έναρξη για να ξεκινήσει το εικονικό σύστημα
Κάντε κλικ στο κουμπί Έναρξη για να ξεκινήσει το εικονικό σύστημα - Περιμένετε μέχρι να εκκινήσει το σύστημα.
 Περιμένετε μέχρι να φορτώσει το σύστημα για πρώτη φορά
Περιμένετε μέχρι να φορτώσει το σύστημα για πρώτη φορά - Επιλέξτε Εγκατάσταση Ubuntu. Θα μεταφερθείτε στο παράθυρο ρυθμίσεων γλώσσας. Επιλέξτε τη γλώσσα που θέλετε και κάντε κλικ στο Continue.
 Επιλέξτε μια γλώσσα για να εγκαταστήσετε το σύστημα σε μια εικονική μηχανή
Επιλέξτε μια γλώσσα για να εγκαταστήσετε το σύστημα σε μια εικονική μηχανή - Επιλέξτε το πλαίσιο για λήψη ενημερώσεων κατά την εγκατάσταση του συστήματος.
 Επιλέξτε το πλαίσιο για λήψη ενημερώσεων και κάντε κλικ στο Continue
Επιλέξτε το πλαίσιο για λήψη ενημερώσεων και κάντε κλικ στο Continue - Εφόσον εγκαθιστάτε το λειτουργικό σύστημα σε μια εικονική μηχανή, μη διστάσετε να επιλέξετε την επιλογή Διαγραφή δίσκου και εγκατάσταση του Ubuntu, η οποία θα διαγράψει όλα τα άλλα αρχεία στο δίσκο.
 Επιλέξτε εκκαθάριση δίσκου - εφόσον εγκαθιστούμε το σύστημα σε εικονική μηχανή, τα αρχεία δεν θα επηρεαστούν
Επιλέξτε εκκαθάριση δίσκου - εφόσον εγκαθιστούμε το σύστημα σε εικονική μηχανή, τα αρχεία δεν θα επηρεαστούν - Ορίστε τη ζώνη ώρας σε αυτή στην οποία βρίσκεται η περιοχή σας.
 Για να ρυθμίσετε την ώρα, επιλέξτε την περιοχή στην οποία βρίσκεστε
Για να ρυθμίσετε την ώρα, επιλέξτε την περιοχή στην οποία βρίσκεστε  Περιμένετε μέχρι να εγκατασταθεί το Ubuntu στην εικονική μηχανή
Περιμένετε μέχρι να εγκατασταθεί το Ubuntu στην εικονική μηχανή - Κάντε επανεκκίνηση του υπολογιστή σας μετά την ολοκλήρωση της εγκατάστασης κάνοντας κλικ στο Restart Now.
 Επανεκκινήστε την εικονική μηχανή κάνοντας κλικ στο κουμπί Επανεκκίνηση τώρα
Επανεκκινήστε την εικονική μηχανή κάνοντας κλικ στο κουμπί Επανεκκίνηση τώρα - Εισαγάγετε τον κωδικό πρόσβασής σας και συνδεθείτε. Η εγκατάσταση του Ubuntu στην εικονική μηχανή ολοκληρώθηκε.
 Εισαγάγετε τον κωδικό πρόσβασής σας για να συνδεθείτε
Εισαγάγετε τον κωδικό πρόσβασής σας για να συνδεθείτε
Επαναφορά εκκίνησης των Windows 10 μετά την εγκατάσταση του Ubuntu
Εάν παρουσιαστούν σφάλματα κατά την εγκατάσταση του συστήματος, ο φορτωτής εκκίνησης των Windows ενδέχεται να διακοπεί. Αυτό θα καταστήσει αδύνατη την εκκίνηση των Windows 10. Ευτυχώς, αυτό δεν είναι δύσκολο να διορθωθεί. Θα χρειαστείτε έναν δίσκο εγκατάστασης των Windows 10, τον οποίο μπορείτε να προετοιμάσετε όπως κάθε άλλη μονάδα εκκίνησης. Είναι σημαντικό η έκδοση των Windows να ταιριάζει με αυτήν που έχετε εγκαταστήσει. Τοποθετήστε την εικόνα και κάντε τα εξής:

Εγκαταστήστε το δεύτερο λειτουργικό σύστημα Linux - καλή απόφαση, αλλά είναι σημαντικό να επιλέξετε μια συναρμολόγηση με βάση τους στόχους και τις τεχνικές σας γνώσεις. Εάν έχετε ορισμένες δεξιότητες, μπορείτε να εγκαταστήσετε οποιοδήποτε από τα συγκροτήματα χωρίς μεγάλη δυσκολία. Η χρήση Linux με Windows 10 θα σας βοηθήσει να μεγιστοποιήσετε τις δυνατότητες του υπολογιστή σας.
Σχετικές αναρτήσεις:
Δεν βρέθηκαν παρόμοιες εγγραφές.
Η μετάβαση από Windows σε Linux, εάν έχετε ήδη αποκτήσει εντυπωσιακή εμπειρία με το πρώτο, είναι ένα σοβαρό άγχος για το ανθρώπινο μυαλό. Είναι το ίδιο με την άφιξη σε έναν άλλο πλανήτη - οικείο μόνο σε ορισμένες επιφανειακές στιγμές, που υπόκεινται σε εντελώς διαφορετικούς νόμους της φυσικής, που βρίσκονται σε διαφορετικό στάδιο εξέλιξης. Επομένως, συνιστάται στους χρήστες των Windows να κάνουν μια «μαλακή» μετάβαση στο Linux - χρησιμοποιώντας ειδικές διανομές προσαρμοσμένες για τη διεπαφή των Windows ή εγκαθιστώντας το Linux ως δεύτερο λειτουργικό σύστημα σε άλλο διαμέρισμα του δίσκου του υπολογιστή. Παρακάτω θα δούμε πώς να εγκαταστήσετε το Linux δίπλα στα Windows σε ένα άλλο διαμέρισμα δίσκου που έχει διατεθεί ειδικά για αυτούς τους σκοπούς. Ως παράδειγμα, ας πάρουμε την πιο δημοφιλή διανομή Linux - το Ubuntu.
1. Κατεβάστε το Ubuntu και δημιουργήστε μέσα εγκατάστασης
Υποτίθεται ότι οποιαδήποτε έκδοση των Windows είναι ήδη εγκατεστημένη στον υπολογιστή. Μπορείτε να κάνετε λήψη της διανομής Linux Ubuntu από τον ιστότοπο ubuntu.ru. Η ληφθείσα διανομή πρέπει να εγγραφεί σε δίσκο ή μονάδα flash, έχοντας προηγουμένως μορφοποιήσει τη τελευταία σε μορφή FAT32. Στο περιβάλλον των Windows, τα προγράμματα και μπορούν να δημιουργήσουν μονάδες flash με δυνατότητα εκκίνησης με διανομές Linux, συμπεριλαμβανομένου του BIOS με διεπαφή UEFI. Επιπλέον, για τη δημιουργία εκκινήσιμων μονάδων flash με διανομές Linux, υπάρχουν ειδικά βοηθητικά προγράμματα που, όπως το βοηθητικό πρόγραμμα Media Creation Tool για τη δημιουργία εκκινήσιμων μέσων με Windows, μπορούν όχι μόνο να κάψουν εικόνες ISO, αλλά και να τις κατεβάσουν. Αυτά τα προγράμματα είναι το Linux Live USB Creator και το UNetbootin.
2. Εργασία με χώρο στο δίσκο μέσα στα Windows
Εάν ο υπολογιστής σας διαθέτει ήδη τουλάχιστον ένα τρίτο διαμέρισμα δίσκου (χωρίς να υπολογίζεται το διαμέρισμα "Δεσμευμένο σύστημα") με μέγεθος 10 GB ή περισσότερο, μπορείτε να το χρησιμοποιήσετε για να εγκαταστήσετε το Ubuntu. Το μόνο που χρειάζεται να κάνετε σε αυτήν την περίπτωση είναι να το ελευθερώσετε μετακινώντας τα αρχεία σε άλλο διαμέρισμα του δίσκου εκτός συστήματος.
Εάν υπάρχουν μόνο δύο διαμερίσματα δίσκου ή ακόμα και μόνο ένα διαμέρισμα C, πρέπει πρώτα να εργαστείτε με το χώρο στο δίσκο. Θα κάνουμε τα πρώτα βήματα για τη διανομή του χώρου στο δίσκο του υπολογιστή μέσα στα Windows, στο τυπικό βοηθητικό πρόγραμμα diskmgmt.msc. Εισάγοντας το όνομά του στο πεδίο εντολής «Εκτέλεση», θα έχουμε πρόσβαση στο βοηθητικό πρόγραμμα σε οποιαδήποτε έκδοση των Windows. Και στις εκδόσεις συστήματος 8.1 και 10, η γρήγορη πρόσβαση στο βοηθητικό πρόγραμμα υλοποιείται στο μενού πατώντας τα πλήκτρα Win+X.
Στο παράδειγμά μας, έχουμε ένα δημοφιλές σχήμα διάταξης χώρου δίσκου με δύο λειτουργικά διαμερίσματα - σύστημα C και μη σύστημα D για την αποθήκευση προσωπικών αρχείων. Το γράμμα ενός διαμερίσματος εκτός συστήματος μπορεί να είναι διαφορετικό - E, F, G, εάν το D είναι δεσμευμένο για μονάδα δίσκου ή αφαιρούμενο μέσο. Είναι απαραίτητο να αφαιρέσετε μέρος του χώρου από το διαμέρισμα εκτός συστήματος για το διαμέρισμα με το Ubuntu. Καλέστε το μενού περιβάλλοντος σε αυτήν την ενότητα και επιλέξτε «Συρρίκνωση έντασης».

Στη στήλη "Μέγεθος συμπιεσμένου χώρου", ορίστε το μέγεθος που εκχωρείται για το Ubuntu. Στην περίπτωσή μας, αυτό είναι 15 GB, αλλά εάν σκοπεύετε να εργαστείτε ενεργά με το Ubuntu, ειδικότερα, δοκιμάζοντας διάφορα λογισμικό, μπορούν να διατεθούν 30-40 GB για αυτό το σύστημα. Κάντε κλικ στο πλαίσιο "Συμπίεση" στο κάτω μέρος.

Επιστρέφοντας στο παράθυρο του βοηθητικού προγράμματος, θα δούμε ότι έχει αποκοπεί χώρος 15 GB από το δίσκο εκτός συστήματος και αυτός ο χώρος δεν έχει εκχωρηθεί.

Επομένως, θα αφήσουμε αυτό το θέμα και θα πραγματοποιήσουμε περαιτέρω εργασίες σχετικά με τη διανομή του χώρου χρησιμοποιώντας εργαλεία Ubuntu.
Εάν έχει δημιουργηθεί μόνο ένα διαμέρισμα συστήματος για Windows στον σκληρό δίσκο, χρησιμοποιήστε την παραπάνω μέθοδο για να συμπιέσετε πρώτα το χώρο στη μονάδα δίσκου C. Στη συνέχεια, από μέρος του μη εκχωρημένου χώρου, δημιουργούμε ένα διαμέρισμα εκτός συστήματος καλώντας το μενού περιβάλλοντος στο αυτό, επιλέγοντας «Δημιουργία απλού τόμου» και μετά ακολουθώντας τα βήματα του οδηγού. Και αφήνουμε τον υπόλοιπο χώρο αδιάθετο.
Με την ολοκλήρωση όλων των εργασιών, κάνουμε επανεκκίνηση και ορίζουμε την προτεραιότητα του BIOS στα μέσα με το Ubuntu.
3. Εργασία με χώρο στο δίσκο χρησιμοποιώντας εργαλεία Ubuntu LiveDisk
Ένα από τα λίγα πλεονεκτήματα του Linux έναντι των Windows είναι οι διανομές σε μορφή LiveDisk. Είναι πολύ περισσότερο από το περιβάλλον αποκατάστασης των Windows. Έτσι, το LiveDisk με το Ubuntu είναι σχεδόν ένα πλήρες λειτουργικό σύστημα. Ένα τέτοιο σύστημα περιορίζεται από την αδυναμία εφαρμογής ρυθμίσεων και τη χαμηλή ταχύτητα των μέσων εκκίνησης, η οποία είναι απίθανο να έχει σημαντική σημασία σε καταστάσεις έκτακτης ανάγκης. Μεταξύ των τυπικών εργαλείων του Ubuntu LiveDisk είναι ένα βοηθητικό πρόγραμμα για την εργασία με το disk bias GParted.
Κατά την εκκίνηση του LiveDisk, επιλέξτε τη ρωσική γλώσσα και κάντε κλικ στο «Εκτέλεση Ubuntu».


Στο παράθυρό του θα δούμε την ίδια δομή διαμερισμάτων όπως στο βοηθητικό πρόγραμμα Windows diskmgmt.msc, αλλά σε διαφορετική διεπαφή και με διαφορετικούς συμβολισμούς δεδομένων. Οι συνδεδεμένοι σκληροί δίσκοι εμφανίζονται στην επάνω δεξιά γωνία ως "/dev/ sda", όπου το "dev" είναι ο όρος "συσκευή" (συντομογραφία για τη συσκευή) και το "sda" είναι ένας συγκεκριμένος σκληρός δίσκος, SSD, μονάδα flash ή άλλο μέσο . Οι φορείς ορίζονται αντικαθιστώντας το τελευταίο γράμμα σε αλφαβητική προοπτική - "sdb", "sdc", "sdd" κ.λπ. Τα διαμερίσματα δίσκου εμφανίζονται ως "/dev/ sda1" και διακρίνονται από το τελευταίο ψηφίο - αριθμητική προοπτική. Σε τέτοιες συνθήκες, είναι απαραίτητο να εστιάσετε στα μεγέθη των δίσκων και των κατατμήσεων.
Το δικό μας έχει 15 GB αδιάθετου χώρου που πρέπει να χωριστεί για το Ubuntu - για το ίδιο το σύστημα και το αρχείο ανταλλαγής. Αλλά σε υπολογιστές με BIOS Legacy (κανονικό BIOS, όχι UEFI), πρέπει πρώτα να δημιουργήσετε ένα κοινό διαμέρισμα - ένα εκτεταμένο διαμέρισμα, ένα κοντέινερ για το σχηματισμό λογικών κατατμήσεων. Τα τρία υπάρχοντα διαμερίσματα - "Reserved by the system", drives C και D - δημιουργήθηκαν κατά την εγκατάσταση του συστήματος και κατά τη λειτουργία των Windows χρησιμοποιώντας τα τυπικά εργαλεία του. Αυτό σημαίνει ότι από προεπιλογή τους εκχωρήθηκε ο τύπος των κύριων κατατμήσεων, εκ των οποίων δεν πρέπει να υπάρχουν περισσότερα από 4 στο δίσκο. Επομένως, για να μπορέσουμε να δημιουργήσουμε περαιτέρω κατατμήσεις δίσκου, το τέταρτο διαμέρισμα πρέπει να δημιουργηθεί με εκτεταμένο τύπο και μέσα σε αυτό να σχηματιστούν λογικά διαμερίσματα.
Εάν το διαμέρισμα Ubuntu έχει ήδη δημιουργηθεί, αλλά του είχε εκχωρηθεί προηγουμένως ο πρωτεύων τύπος και αυτός είναι ο τελευταίος από τους τέσσερις πιθανούς τύπους, το διαμέρισμα πρέπει να διαγραφεί. Στο παράθυρο GParted στον μη εκχωρημένο χώρο, καλέστε το μενού περιβάλλοντος και επιλέξτε "Διαγραφή". Για να δημιουργήσετε ένα διαμέρισμα σε μη εκχωρημένο χώρο, επιλέξτε "Νέο" στο μενού περιβάλλοντος.

Στο παράθυρο που εμφανίζεται για να δημιουργήσετε ένα νέο διαμέρισμα, στη στήλη "Δημιουργία ως", επιλέξτε "Εκτεταμένο διαμέρισμα". Κάντε κλικ στο «Προσθήκη».

Στον μη εκχωρημένο χώρο, καλέστε ξανά το μενού περιβάλλοντος και επιλέξτε "Νέο". Αρχικά, ας δημιουργήσουμε ένα διαμέρισμα ανταλλαγής Linux. Ακόμη και σε σύγχρονους υπολογιστές με μνήμη RAM 4 GB ή περισσότερο, απαιτείται ένα διαμέρισμα ανταλλαγής για την εκφόρτωση δεδομένων από τη μνήμη RAM κατά την είσοδο σε κατάσταση αναστολής λειτουργίας. Στο παράθυρο για τη δημιουργία ενός νέου διαμερίσματος, στη στήλη "Νέο μέγεθος", υποδείξτε ένα μέγεθος ίσο με την ποσότητα μνήμης RAM στον υπολογιστή. Στη στήλη "Δημιουργία ως", επιλέξτε "Λογικό διαμέρισμα" και στη στήλη "Σύστημα αρχείων" - "Linux-swap". Κάντε κλικ στο «Προσθήκη» στο κάτω μέρος.

Στον υπόλοιπο χώρο που δεν έχει εκχωρηθεί, καλέστε ξανά το μενού περιβάλλοντος και επιλέξτε ξανά "Νέο". Στη στήλη «Νέο μέγεθος», στην περίπτωσή μας, αφήνουμε όλο τον υπόλοιπο χώρο για το διαμέρισμα του Ubuntu, στη στήλη «Δημιουργία ως» επιλέγουμε ξανά «Λογικό διαμέρισμα» και στη στήλη «Σύστημα αρχείων» βάζουμε « ext4”. Κάντε κλικ στο «Προσθήκη».

Όλες αυτές οι λειτουργίες εκχώρησης χώρου στο δίσκο προγραμματίζονται μόνο προς το παρόν. Εμφανίζονται στο κάτω μέρος του παραθύρου GParted και μπορούν να αποεπιλεγούν εάν είναι απαραίτητο. Για να τα χρησιμοποιήσετε, πρέπει να πατήσετε το πράσινο κουμπί επιλογής στον πίνακα στο επάνω μέρος.


Περιμένουμε την ολοκλήρωση της εφαρμογής των λειτουργιών και κλείνουμε το βοηθητικό πρόγραμμα GParted.
4. Εγκαταστήστε το Ubuntu
Τώρα το μόνο που μένει είναι να εγκαταστήσετε το Linux Ubuntu. Κάντε κλικ στη συντόμευση εγκατάστασης συστήματος στην επιφάνεια εργασίας LiveDisk.

Επιλέξτε Ρωσική γλώσσα.

Στην περίπτωσή μας, θα αρνηθούμε τη λήψη ενημερώσεων κατά την εγκατάσταση του συστήματος για να εξοικονομήσουμε χρόνο. Αυτό μπορεί να γίνει αργότερα. Αλλά ας τσεκάρουμε το πλαίσιο για την εγκατάσταση λογισμικού τρίτων κατασκευαστών για στοιχεία υπολογιστή και τη διασφάλιση της αναπαραγωγής περιεχομένου πολυμέσων.

Στο παράθυρο τύπου εγκατάστασης, επιλέξτε «Άλλη επιλογή».

Θα ανοίξει ένα παράθυρο με πίνακα διαμερισμάτων. Εδώ, πρώτα κάντε κλικ στο διαμέρισμα swap και στο μίνι παράθυρο που εμφανίζεται, στη στήλη «Χρήση ως», ορίστε την τιμή, αντίστοιχα, σε «swap partition». Κάντε κλικ στο "Ok".

Στη συνέχεια, στον πίνακα κάνουμε κλικ στο διαμέρισμα που έχει προετοιμαστεί για το ίδιο το Ubuntu και επιλέγουμε την τιμή "Journaled file system Ext4" για αυτό. Επιλέξτε το πλαίσιο ελέγχου "Μορφοποίηση διαμερίσματος" παρακάτω και στη στήλη "Σημείο προσάρτησης" επιλέξτε την τιμή "/". Κάντε κλικ στο "Ok".

Μετά από αυτό, κάντε κλικ στο κουμπί "Εγκατάσταση τώρα".


Επιλέξτε την περιοχή

διάταξη πληκτρολογίου,

δημιουργήστε έναν λογαριασμό Ubuntu.

Περιμένουμε να ολοκληρωθεί η εγκατάσταση.

Κάντε επανεκκίνηση του υπολογιστή.

Μετά την επανεκκίνηση, στην οθόνη θα εμφανιστεί το μενού του Grub bootloader, όπου μπορείτε στη συνέχεια να επιλέξετε ποιο λειτουργικό σύστημα θέλετε να ξεκινήσετε.

Καλή μέρα!
Τα Windows και το Linux χρησιμοποιούνται για διαφορετικούς σκοπούς. Ο χρήστης αποφασίζει με ποιο σύστημα είναι πιο βολικό για αυτόν να εργαστεί. Αλλά γιατί να μην επιλέξετε και τα δύο OS ταυτόχρονα; Μετά από όλα, καθένα από αυτά έχει τα δικά του πλεονεκτήματα. Είναι πολύ πιθανό να τα φορτώσετε σε ένα μηχάνημα. Και δεν χρειάζεστε καν τεχνολογίες εικονικοποίησης για αυτό. Τα συστήματα θα βρίσκονται το ένα δίπλα στο άλλο. Και μπορείτε να κάνετε εναλλαγή μεταξύ τους. Η εγκατάσταση του Linux από τα Windows θα σας επιτρέψει να εργαστείτε και στα δύο λειτουργικά συστήματα, ακόμα κι αν δεν έχετε δεύτερο υπολογιστή.
Εγκατάσταση Linuxαπό κάτω από τα Windows θα σας επιτρέψει να εργάζεστε και στα δύο λειτουργικά συστήματα ταυτόχρονα
Για να τρέξετε και τα δύο συστήματα, πρέπει να έχετε αρκετό χώρο στον υπολογιστή σας. Για διαφορετικές εκδόσειςαπαιτούνται διαφορετικές ποσότητες μνήμης. Κατά μέσο όρο είναι 7–20 Gigabyte. Αλλά για σταθερή λειτουργία πρέπει να διαθέσετε 30–40 GB για κάθε λειτουργικό σύστημα.
Είναι καλύτερο να εγκαταστήσετε δύο σκληρούς δίσκους. Διαφορετικά, θα πρέπει να μειώσετε το χώρο στο δίσκο. Το Win και το Linux πρέπει να βρίσκονται σε διαφορετικούς λογικούς δίσκους. Δηλαδή, η μία κατανομή βρίσκεται στην ενότητα C:\, η άλλη είναι στο D:\. Ταυτόχρονα, πρέπει να αφήσετε χώρο για την αποθήκευση προσωπικών δεδομένων: έγγραφα, εικόνες, μουσική, βίντεο, παιχνίδια, προγράμματα και άλλα πράγματα. Εάν όλα καταλήξουν στο δίσκο συστήματος, ενδέχεται να προκύψουν προβλήματα.
Ως αποτέλεσμα, θα πρέπει να έχετε τουλάχιστον τρία διαμερίσματα: δύο για Linux και Windows, τα υπόλοιπα για προσωπική χρήση. Ή καλύτερα, δύο σκληροί δίσκοι. Τα ακόλουθα βοηθητικά προγράμματα είναι κατάλληλα για τη διαίρεση του χώρου στο δίσκο:

- MiniTool Partition Wizard.
- Paragon Partition Manager.
- AOMEI Partition Assistant.
Το λειτουργικό σύστημα αλλάζει τις εγγραφές εκκίνησης στο MBR, οι οποίες ελέγχουν τη σειρά εκκίνησης. Εάν εγκαταστήσετε ξανά το Win, δεν θα μπορείτε πλέον να έχετε πρόσβαση στο Linux. Αυτός είναι ο λόγος για τον οποίο δεν συνιστάται η χρήση ενός τοπικού δίσκου για αυτά τα συστήματα. Εάν τα τοποθετήσετε σε διαφορετικά τμήματα, δεν θα παρεμβαίνουν μεταξύ τους.
Η εγκατάσταση προχωρά με τη σειρά: πρώτα Windows και μετά Linux. Το προϊόν της Microsoft διαγράφει σημαντικά στοιχεία άλλων λειτουργικών συστημάτων και τα αντικαθιστά με δικά του.
Πριν την εγκατάσταση, είναι καλύτερο να δημιουργήσετε ένα αντίγραφο ασφαλείας του υπάρχοντος συστήματός σας. Εάν προκύψουν προβλήματα, μπορείτε να επαναφέρετε τον υπολογιστή σας στην κανονική λειτουργία. Αυτό το αντίγραφο πρέπει να αποθηκευτεί σε εξωτερικό μέσο ή σε τοπική μονάδα δίσκου που δεν διαθέτει αρχεία συστήματος.
Στο Win, τα ακόλουθα προγράμματα είναι κατάλληλα για αυτό:
- Acronis True Image.
- Paragon Backup & Recovery 2013.

- Macrium Reflect Δωρεάν.
Τα Windows έχουν επίσης μια ενσωματωμένη λειτουργία:
- Μεταβείτε στον Πίνακα Ελέγχου.
- Μενού «Δημιουργία αντιγράφων ασφαλείας και επαναφορά» (ή «Αρχειοθέτηση δεδομένων»). Βρίσκεται στην κατηγορία «Σύστημα».
- Κουμπί "Διαμόρφωση αντιγράφου ασφαλείας".
- Επιλέξτε τη μονάδα δίσκου για να τοποθετήσετε το αντίγραφο. Ή μπορείτε να το στείλετε στο δίκτυο. Αλλά για αυτό χρειάζεστε κατάλληλο ηλεκτρονικό χώρο αποθήκευσης.
- Για να επαναφέρετε το σύστημα, μεταβείτε στο ίδιο μενού.
Στο Linux, μπορείτε να χρησιμοποιήσετε το βοηθητικό πρόγραμμα "Back In Time" για δημιουργία αντιγράφων ασφαλείας. Είναι το Κέντρο Λογισμικού του Ubuntu. Το ενσωματωμένο εργαλείο του Ubuntu, Deja Dub, είναι επίσης κατάλληλο.

Για να εργαστείτε με αυτό:
- Μεταβείτε στο System - Backup (Επιλογές - Backup).
- Ανοίξτε την καρτέλα "Αποθήκευση".
- Στο "Folder", καθορίστε τον κατάλογο στον οποίο θα αποθηκευτεί το αντίγραφο του Linux. Μην το τοποθετείτε κοντά στο λειτουργικό σύστημα. Επιλέξτε έναν κατάλογο σε άλλη μονάδα δίσκου.
- Αντί για φάκελο, μπορείτε να χρησιμοποιήσετε την αποθήκευση δικτύου.
- Μεταβείτε στην ενότητα "Επισκόπηση". Θα υπάρχουν επιλογές για τη δημιουργία αντιγράφων ασφαλείας και την επαναφορά από αυτά.
Σε κάθε περίπτωση, η εγκατάσταση πρέπει να ξεκινά από τα Windows. Εάν διαθέτετε υπολογιστή με Linux, αυτό το σύστημα θα πρέπει να καταργηθεί.
Αποθηκεύστε τα προσωπικά σας αρχεία. Δεν είναι απαραίτητο να τα μεταφέρετε όλα στη μονάδα δίσκου. Μπορείτε να κάνετε κράτηση μόνο για τα δεδομένα που χρειάζεστε.
Διαμέριση ενός δίσκου με χρήση του MiniTool Partition Wizard
Το MiniTool Partition Wizard έχει μια δωρεάν έκδοση και μια επαγγελματική έκδοση. Για να κόψετε έναν δίσκο σε διαμερίσματα με την εφαρμογή, δεν χρειάζεται να τον αγοράσετε. Αυτή η δυνατότητα είναι επίσης διαθέσιμη στο πακέτο Δωρεάν.
- Βρείτε το στο Διαδίκτυο, κατεβάστε και εγκαταστήστε το πρόγραμμα στον υπολογιστή σας. Βρίσκεται στον ιστότοπο του προγραμματιστή partitionwizard.com.
- Εκκινήστε το.
- Οι τοπικοί δίσκοι εμφανίζονται στη μέση της περιοχής εργασίας. Κάντε κλικ σε αυτό που θέλετε να κόψετε.
- Στη λίστα στα αριστερά, κάντε κλικ στο "Διαίρεση" ("Μετακίνηση/Αλλαγή μεγέθους").

Κάντε κλικ στο "Διαίρεση" ("Μετακίνηση/Αλλαγή μεγέθους")
- Στο επόμενο παράθυρο θα υπάρχουν στοιχεία "Πρωτότυπο μέγεθος" ("Μέγεθος διαμερίσματος") - αυτό που θα παραμείνει στο δίσκο. Και το "Νέο μέγεθος" είναι αυτό που θα έχει ο νέος τόμος. Εκχωρήστε μνήμη και κάντε κλικ στο OK.

- Μπορείτε να αλλάξετε το όνομα της ενότητας που δημιουργήθηκε πρόσφατα. Για να το κάνετε αυτό, κάντε κλικ στο "Set label" και πληκτρολογήστε το όνομα. Για παράδειγμα, "UbuntuDisk".
- Εάν πρόκειται να χρησιμοποιήσετε το δίσκο για την εκκίνηση ενός νέου λειτουργικού συστήματος, επιλέξτε το και επιλέξτε "Ορισμός ως κύριου" στη λίστα στα αριστερά.
- Κάντε κλικ στο κουμπί "Εφαρμογή". Είναι πάνω αριστερά. Δίπλα του υπάρχει ένα εικονίδιο σημάδι επιλογής.
- Κάντε επανεκκίνηση του υπολογιστή σας. Περιμένετε όσο το σύστημα κόβει τα διαμερίσματα. Σε αυτήν την περίπτωση, δεν μπορείτε να απενεργοποιήσετε τον υπολογιστή. Διαφορετικά, θα χάσετε όλα τα δεδομένα που ήταν αποθηκευμένα στον υπό επεξεργασία δίσκο. Μπορείτε να δείτε τις αλλαγές μετά από επανεκκίνηση.
Την ίδια αρχή λειτουργίας έχουν και άλλα προγράμματα κοπής τμημάτων. Δεν θα είναι δύσκολο να το καταλάβεις.
Το Acronis True Image μπορεί να λειτουργήσει όχι μόνο σε Windows, αλλά και σε Linux. Αλλά αυτό το πρόγραμμα πληρώνεται. Σε αντίθεση με το Partition Wizard.
εγκατάσταση των Windows
Ας υποθέσουμε ότι αποφασίσατε να ξεκινήσετε από την αρχή και να αφαιρέσετε όλο το παλιό λειτουργικό σύστημα. Τώρα έχετε έναν «καθαρό» υπολογιστή στον οποίο δεν είναι εγκατεστημένο κιτ διανομής. Εκκινήστε το Win από δίσκο ή μονάδα flash. Για να το κάνετε αυτό, αλλάξτε τη σειρά εκκίνησης.
- Μεταβείτε στο BIOS. Μπορεί να ανακληθεί πατώντας ένα συγκεκριμένο πλήκτρο αμέσως μετά την ενεργοποίηση του υπολογιστή. Διαφέρει ανάλογα με τη μητρική πλακέτα. F1, F2, F5, F7, DEL ή Ctrl+Alt+Esc. Οι πληροφορίες σχετικά με το ποιο κουμπί χρειάζεται θα εμφανιστούν δίπλα στη γραμμή "PRESS TO ENTER SETUP".
- Στο BIOS, όλα τα στοιχεία ελέγχου έχουν ρυθμιστεί για το πληκτρολόγιο. Περιηγηθείτε στο μενού χρησιμοποιώντας τα βέλη, εισάγετε χρησιμοποιώντας το Enter. Υπάρχει ένα μικρό εγχειρίδιο με οδηγίες στο μενού του BIOS στα δεξιά.
- Ανοίξτε την καρτέλα "Εκκίνηση".
- Υποενότητα «Προτεραιότητα συσκευής εκκίνησης».

- Τοποθετήστε πρώτα USB ή CD-ROM. Εξαρτάται από τη μονάδα δίσκου που χρησιμοποιείτε για την εκκίνηση των Windows.
- Πατήστε F10 για να αποθηκεύσετε τις αλλαγές. Ο υπολογιστής θα επανεκκινήσει.
- Ενδέχεται να εμφανιστεί το μήνυμα "Πατήστε οποιοδήποτε πλήκτρο για εκκίνηση από CD". Σημαίνει "Πατήστε οποιοδήποτε πλήκτρο για να φορτώσετε δεδομένα από το CD."
- Θα ξεκινήσει η ανάγνωση πληροφοριών από την πηγή. Μην διακόπτετε τη διαδικασία.
- Θα ανοίξει ο οδηγός εγκατάστασης. Απλώς ακολουθήστε τις οδηγίες του.
- Θα χρειαστεί να επιλέξετε το διαμέρισμα στο οποίο θα εκκινήσει το σύστημα. Μπορείτε να το χωρίσετε εκεί αν δεν το έχετε κάνει πριν. Επιλέξτε τον τόμο και κάντε κλικ στο "Διαμόρφωση δίσκου". Μετά από αυτό, κάντε κλικ στο "Δημιουργία" και ορίστε το μέγεθος σε megabyte.
- Αποθηκεύστε όλες τις αλλαγές και κάντε κλικ στο κουμπί "Επόμενο". Η εγκατάσταση θα ξεκινήσει. Μην το διακόπτετε, μην απενεργοποιείτε τον υπολογιστή. Ο υπολογιστής μπορεί να επανεκκινηθεί αρκετές φορές.
- Μετά από αυτό, πρέπει να διαμορφώσετε το Win: επιλέξτε έναν κωδικό πρόσβασης και όνομα για το λογαριασμό, τη ζώνη ώρας, υποδεικνύετε ποιες ρυθμίσεις ενημέρωσης θα χρησιμοποιήσετε.
- Πηγαίνετε στο BIOS και αλλάξτε τη σειρά εκκίνησης ξανά έτσι ώστε ο υπολογιστής να ξεκινήσει από τον σκληρό δίσκο.
Linux
Πριν ξεκινήσετε το Linux, πρέπει να προετοιμάσετε το δίσκο. Αυτό μπορεί να γίνει στο Win.
- Κάντε δεξί κλικ στο "Ο Υπολογιστής μου".
- Επιλέξτε "Διαχείριση".
- Στην κατηγορία Συσκευές αποθήκευσης, κάντε κλικ στη Διαχείριση δίσκων.
- Κάντε δεξί κλικ στο διαμέρισμα στο οποίο σκοπεύετε να εγκαταστήσετε το σύστημα. Δεν μπορεί να φορτωθεί στον ίδιο δίσκο με τα Windows.
- Κάντε κλικ στο «Συρρίκνωση όγκου».
- Στο πεδίο "Συμπιεστικός χώρος", καθορίστε πόσος χώρος πρέπει να εκχωρηθεί για το λειτουργικό σύστημα (σε megabyte). Αυτή η μνήμη θα δεσμευτεί για το σύστημα.
- Κάντε κλικ στο «Συμπίεση». Θα εμφανιστεί η ένδειξη "Μη κατανομή χώρου" στη σειρά δίσκων.
- Εάν θέλετε να επαναφέρετε τον τόμο στο προηγούμενο μέγεθός του, αντί για «Συρρίκνωση», επιλέξτε την εντολή «Ανάπτυξη».
- Τοποθετήστε το CD του λειτουργικού συστήματος στη μονάδα δίσκου.
- Πηγαίνετε στο BIOS και αλλάξτε τη σειρά εκκίνησης έτσι ώστε ο υπολογιστής να ξεκινά από το δίσκο.

- Όταν ανοίξει το πρόγραμμα εγκατάστασης, επιλέξτε τη γλώσσα διεπαφής.
- Το μενού Τύπος εγκατάστασης θα προσφέρει επιλογές εγκατάστασης. Επιλέξτε "Άλλα".
- Δημιουργήστε διαμερίσματα του λειτουργικού συστήματος στον προηγουμένως συμπιεσμένο τόμο. Για τον ριζικό κατάλογο, απλώς πληκτρολογήστε "/" (κάθετο, κάθετο προς τα εμπρός). Για τον οικιακό κατάλογο - "/home". Και για το διαμέρισμα ανταλλαγής δεν χρειάζεται να εισαγάγετε τίποτα.
- Ακολουθήστε τις οδηγίες του οδηγού εγκατάστασης.
- Απαιτείται μια μικρή ρύθμιση: δημιουργία λογαριασμού, εισαγωγή ονόματος υπολογιστή και παρόμοια.
- Κατά την εγκατάσταση, θα εμφανιστούν εικόνες που περιγράφουν τις δυνατότητες του συστήματος.
- Η εγκατάσταση θα ολοκληρωθεί και θα εμφανιστεί μια ειδοποίηση στην οθόνη που θα σας ζητά να επανεκκινήσετε τον υπολογιστή σας.
- Πηγαίνετε στο BIOS και αλλάξτε τη σειρά εκκίνησης.
Τώρα, όταν ενεργοποιείτε τον υπολογιστή σας, μπορείτε να επιλέξετε εάν θα χρησιμοποιήσετε Linux ή Windows.

Το Linux διαθέτει μια δυνατότητα πολλαπλής εκκίνησης για λειτουργικά συστήματα. Το Ubuntu υποστηρίζει ακόμη και τη συνεργασία με το Win.
- Προετοιμάστε το δίσκο, εκχωρήστε μνήμη σε αυτόν για το λειτουργικό σύστημα.
- Εκτελέστε το πρόγραμμα εγκατάστασης. Θα ανιχνεύσει αυτόματα εάν υπάρχουν άλλα συστήματα στον υπολογιστή.
- Θα πρέπει να εμφανιστεί η επιλογή "Εγκατάσταση Linux παράλληλα με τα Windows". Επιλέξτε το.
- Ακολουθήστε τις οδηγίες του εγκαταστάτη.
- Μην εκκινείτε δύο λειτουργικά συστήματα σε ένα διαμέρισμα.
Εγκατάσταση σε δύο σκληρούς δίσκους
Η πιο απλή και αποτελεσματική επιλογή είναι να ανεβάσετε σε διαφορετικά σκληρούς δίσκους. Με αυτόν τον τρόπο τα συστήματα θα λειτουργούν σταθερά ακόμη και χωρίς κοινή χρήση χώρου.
- Έχετε σκληρό δίσκο 1 και σκληρό δίσκο 2.
- Απενεργοποιήστε τον σκληρό δίσκο-2, εγκαταστήστε τα Windows στον σκληρό δίσκο-1.
- Απενεργοποιήστε τον σκληρό δίσκο-1, εγκαταστήστε το Linux στον σκληρό δίσκο-2.
- Συνδέστε και τους δύο σκληρούς δίσκους.
Τώρα μπορείτε να επιλέξετε το λειτουργικό σύστημα μέσω του μενού εκκίνησης του BIOS. Απλώς αλλάξτε τη σειρά εκκίνησης για να ξεκινήσετε από τον επιθυμητό σκληρό δίσκο.
Η εγκατάσταση εντελώς διαφορετικών συστημάτων το ένα δίπλα στο άλλο δεν είναι τόσο δύσκολο. Αυτό δεν απαιτεί εικονικοποίηση λογισμικού. Θα μπορείτε να επωφεληθείτε από όλα τα πλεονεκτήματα των λειτουργικών συστημάτων. Και εργαστείτε στο περιβάλλον που είναι καταλληλότερο για την εκτέλεση των εργασιών που σας έχουν ανατεθεί.
Για να είναι επιτυχής η εγκατάσταση Linux και Windows σε έναν υπολογιστή, πρέπει να διαθέσετε αρκετή μνήμη για κάθε λειτουργικό σύστημα και να τα ανεβάσετε σε διαφορετικά διαμερίσματα.
Ποιο από αυτά τα συστήματα πιστεύετε ότι είναι καλύτερο;
Οι χρήστες προσωπικών υπολογιστών συχνά αναρωτιούνται πώς να εγκαταστήσουν δύο λειτουργικά συστήματα. WindowsΚαι Linux. Σε αυτό το υλικό θα περιγράψουμε τη διαδικασία εγκατάστασης του πιο δημοφιλούς λειτουργικού συστήματος της οικογένειας Linux που ονομάζεται Ubuntuδίπλα στο νέο λειτουργικό σύστημα της Microsoft Windows 10. Για παράδειγμα, ας πάρουμε την εικόνα της τελευταίας έκδοσης του Ubuntu με σειριακό αριθμό 16.04. Αυτή η έκδοση του Ubuntu είναι η πιο πρόσφατη διανομή από την Canonical Ltd. Επιπλέον, αυτή η έκδοση του Ubuntu χρησιμοποιεί τέτοιες καινοτομίες όπως σύστημα αρχείων ZFS, νέος πυρήνας v.4.4Και νέα έκδοσηπρόγραμμα εγκατάστασης πακέτου Apt 1.2.
Εγκατάσταση του Ubuntu δίπλα στα Windows
Πρώτα απ 'όλα, για να εγκαταστήσουμε το Ubuntu 16.04 χρειαζόμαστε έναν υπολογιστή με εγκατεστημένα Windows 10, για παράδειγμα, θα πάρουμε ένα φορητό υπολογιστή με δέκα. Μετά από αυτό χρειαζόμαστε Εικόνα ISO Ubuntu 16.04. Μπορείτε να κατεβάσετε την πιο πρόσφατη εικόνα ISO από τον επίσημο ιστότοπο www.ubuntu.com. Ο ιστότοπος παρουσιάζει εικόνες και για συστήματα 32 και 64 bit. Στην περίπτωσή μας, θα χρησιμοποιήσουμε μια εικόνα 64-bit. Η εικόνα του δίσκου ISO με το πακέτο διανομής που κατεβάσαμε πρέπει να εγγραφεί σε έναν οπτικό δίσκο. Αυτό μπορεί να γίνει χρησιμοποιώντας προγράμματα όπως Ashampoo Burning Studioή Nero Burning ROM 2016.
Εάν δεν έχετε μονάδα οπτικού δίσκου, μπορείτε να χρησιμοποιήσετε ένα βοηθητικό πρόγραμμα για να δημιουργήσετε μια μονάδα δίσκου Linux με δυνατότητα εκκίνησης που ονομάζεται UNetbootin.
Μετά την εγγραφή του δίσκου, θα κάνουμε επανεκκίνηση του φορητού υπολογιστή και θα εκκινήσουμε από τον δίσκο όταν ξεκινήσει το σύστημα. Για εκκίνηση από δίσκο, πολλοί φορητοί υπολογιστές και επιτραπέζιοι υπολογιστές χρησιμοποιούν ένα ειδικό μενού εκκίνησης για να επιλέξουν τη συσκευή εκκίνησης χρησιμοποιώντας τα πλήκτρα F11 ή F12. Στην περίπτωσή μας, η πρόσβαση στο μενού εκκίνησης γίνεται με το πλήκτρο F12.

Επιλέγοντας τον δίσκο μας, θα ξεκινήσει η λήψη του προγράμματος εγκατάστασης του Ubuntu 16.04 και μετά θα μεταφερθούμε στο μενού του bootloader.

Στο παράθυρο του προγράμματος εγκατάστασης, επιλέξτε το δεξί κουμπί Install Ubuntu, μετά από το οποίο θα μεταφερθούμε σε ένα παράθυρο στο οποίο μπορούμε να επιλέξουμε την επιλογή εγκατάστασης, καθώς και την τοπική μονάδα δίσκου όπου θα γίνει η εγκατάσταση.

Στην περίπτωσή μας, μας ενδιαφέρει η πρώτη επιλογή εγκατάστασης. Άλλες επιλογές σάς επιτρέπουν να μορφοποιήσετε πλήρως την τοπική μονάδα δίσκου και να την κρυπτογραφήσετε, να επιλέξετε ή να δημιουργήσετε μια νέα τοπική μονάδα δίσκου.
Επομένως, να είστε προσεκτικοί όταν επιλέγετε άλλες επιλογές εγκατάστασης του Ubuntu, καθώς μπορεί να χάσετε σημαντικά δεδομένα που είναι αποθηκευμένα στα Windows 10.
Ας προχωρήσουμε. Επιλέξτε την πρώτη επιλογή και κάντε κλικ στο κουμπί Συνέχεια. Αυτή η ενέργεια θα μας οδηγήσει σε ένα παράθυρο όπου μπορούμε να εκχωρήσουμε χώρο στο δίσκο για το Ubuntu. Εφόσον το λειτουργικό σύστημα Linux θα εγκατασταθεί στον ίδιο τοπικό δίσκο με τα Windows 10, συνεπάγεται ότι θα διανείμουμε επίσης χώρο για το Ubuntu στον ίδιο δίσκο.

Όπως μπορείτε να δείτε στην παραπάνω εικόνα, τα Windows 10 βρίσκονται σε μια τοπική μονάδα δίσκου 48,3 GB. Το ίδιο το δέκα καταλαμβάνει 27,7 GB στο δίσκο, αλλά το λειτουργικό σύστημα Linux προσφέρει να αφαιρέσει 20,1 GB από τον ένα τοπικό μας δίσκο. Εάν το μέγεθος που εκχωρείται αυτόματα στο λειτουργικό σύστημα Linux είναι πολύ μεγάλο για εσάς, μπορείτε πάντα να το μειώσετε ακολουθώντας τον παρακάτω σύνδεσμο " προχωρημένος επεξεργαστής ενότητας" Έχοντας αποφασίσει για το μέγεθος του τοπικού δίσκου για το λειτουργικό σύστημα, θα συνεχίσουμε την εγκατάσταση πατώντας το κουμπί Εγκαταστήστε τώρα.

Μετά την ολοκλήρωση αυτής της ενέργειας, θα μεταφερθούμε στο παράθυρο επιλογής ζώνης ώρας.

Έχοντας επιλέξει τη ζώνη ώρας, το πρόγραμμα εγκατάστασης θα μας μεταφέρει στο παράθυρο για την επιλογή επιλογών γλώσσας.

Αφού επιλέξουμε τη γλώσσα, θα πάμε στο παράθυρο ρυθμίσεων χρήστη του Ubuntu. Σε αυτή τη σελίδα, εισαγάγετε το όνομα χρήστη, το όνομα του υπολογιστή και τον κωδικό πρόσβασής σας. Αφού συμπληρώσετε τα δεδομένα χρήστη, κάντε κλικ στο κουμπί Συνέχεια.

Αυτό θα είναι το τελευταίο βήμα για τη ρύθμιση του προγράμματος εγκατάστασης Linux OS και μετά θα ξεκινήσει η διαδικασία εγκατάστασης του Ubuntu σε έναν δίσκο με Windows 10.

Στο τελευταίο παράθυρο θα δούμε ένα μήνυμα σχετικά με την επιτυχή εγκατάσταση, καθώς και ένα κουμπί σε αυτό Επανεκκίνηση, στο οποίο θα κάνουμε κλικ.

Μετά την επανεκκίνηση, θα δούμε ότι ο τυπικός bootloader του λειτουργικού συστήματος Linux κάλεσε .

Το μενού εκκίνησης GNU GRUB εμφανίζει τέσσερα στοιχεία, δύο από τα οποία είναι γνωστά σε εμάς. Το πρώτο σημείο θα ξεκινήσει το ίδιο το λειτουργικό σύστημα Ubuntu. Το δεύτερο και το τέταρτο προορίζονται για τον έλεγχο της μνήμης RAM χρησιμοποιώντας το βοηθητικό πρόγραμμα Memtest86+. Το τέταρτο σημείο θα ξεκινήσει το λειτουργικό σύστημα Windows 10 Προχωρώντας περαιτέρω, θα επιλέξουμε το δεύτερο εγκατεστημένο λειτουργικό σύστημα Ubuntu για εκκίνηση. Στο στάδιο της λήψης, θα μεταφερθούμε σε ένα παράθυρο εισαγωγής κωδικού πρόσβασης.

Αφού εισαγάγετε τον κωδικό πρόσβασης, το λειτουργικό σύστημα θα εκκινήσει σε έναν υπολογιστή με Windows 10.

Εφόσον το Linux OS είναι εγκατεστημένο στην ίδια τοπική μονάδα δίσκου μαζί με τα Windows 10, θα κατεβάσουμε τα Windows 10 και θα δούμε πού βρίσκεται. Αφού κατεβάσατε την πρώτη δεκάδα, ξεκινήστε το πρόσθετο "". Στο πρόσθετο θα δούμε αρκετούς τοπικούς δίσκους. Δύο δίσκοι των 14,72 GB και 4 GB είναι για το λειτουργικό σύστημα Ubuntu. Από αυτούς τους δύο δίσκους είναι ξεκάθαρο ότι οι δέκα δεν αναγνώρισαν το σύστημα αρχείων Linux OS, σε αντίθεση με τους δύο δίσκους του.

Το παράδειγμα δείχνει ότι ακόμη και ένας αρχάριος χρήστης υπολογιστή μπορεί να εγκαταστήσει ένα δεύτερο λειτουργικό σύστημα Ubuntu 16.04 σε έναν δίσκο μαζί με τα Windows 10.
Εκκίνηση του Ubuntu 16.04 από μια μονάδα USB με δυνατότητα εκκίνησης
Στο προηγούμενο παράδειγμα, χρησιμοποιήσαμε έναν οπτικό δίσκο για να εγκαταστήσουμε το Linux OS. Σε αυτό το παράδειγμα θα περιγράψουμε την επιλογή λήψης αρχείων εγκατάστασης Linux OS από μια μονάδα USB με δυνατότητα εκκίνησης. Για παράδειγμα, θα χρειαστούμε μια μονάδα flash USB με μέγεθος 2 GB ή περισσότερο. Για να δημιουργήσουμε μια μονάδα εκκίνησης από μια μονάδα flash, χρειαζόμαστε ένα βοηθητικό πρόγραμμα UNetbootin. Αυτό το βοηθητικό πρόγραμμα μπορεί να ληφθεί από τον επίσημο ιστότοπο https://unetbootin.github.io. Το UNetbootin διανέμεται για πολλά λειτουργικά συστήματα, επομένως μπορείτε να δημιουργήσετε μια μονάδα flash USB με δυνατότητα εκκίνησης τόσο σε Windows όσο και σε Linux με Mac OS. Μόλις γίνει λήψη, το βοηθητικό πρόγραμμα μπορεί να ξεκινήσει αμέσως καθώς είναι φορητό.

Τώρα χρησιμοποιούμε μία από τις δύο εικόνες του Ubuntu OS 32 ή 64 bit, που έχουν ληφθεί από τον επίσημο ιστότοπο. Για να το κάνετε αυτό, στο μπλοκ " Εικόνα δίσκου» επιλέξτε μία από τις εικόνες που έχετε λάβει. Επίσης στα μπλοκ " Τύπος"Και" Φορέας"Επιλέξτε μια μονάδα flash. Στην περίπτωσή μας, η μονάδα flash έχει το γράμμα " ΡΕ:\»

Αφού γίνουν οι ρυθμίσεις, κάντε κλικ στο OK και μετά θα ξεκινήσει η δημιουργία μιας μονάδας USB με δυνατότητα εκκίνησης με το λειτουργικό σύστημα Ubuntu.

Εγκατάσταση εικονικού Ubuntu 16.04 δίπλα στα Windows 10
Εάν δεν θέλετε να κάνετε τον κόπο να εγκαταστήσετε το Ubuntu στον ίδιο τοπικό δίσκο με δέκα, τότε μπορείτε να χρησιμοποιήσετε τις δυνατότητες του βοηθητικού προγράμματος VirtualBox. Το βοηθητικό πρόγραμμα διανέμεται με άδεια GNU GPL 2, ώστε ο καθένας να μπορεί να το κατεβάσει δωρεάν από τον επίσημο ιστότοπο www.virtualbox.org.
Χάρη σε αυτό το βοηθητικό πρόγραμμα, ο χρήστης θα μπορεί να χρησιμοποιεί όλες τις δυνατότητες του λειτουργικού συστήματος Ubuntu απευθείας σε έναν υπολογιστή με Windows 10. Για αυτό το παράδειγμα, θα χρειαστούμε μία από τις εικόνες του Ubuntu και το ίδιο το πρόγραμμα VirtualBox. Η εγκατάσταση του βοηθητικού προγράμματος είναι αρκετά απλή, οπότε οποιοσδήποτε χρήστης μπορεί να το καταλάβει.
Μετά την εγκατάσταση, εκτελέστε το βοηθητικό πρόγραμμα.

Στο παράθυρο που ανοίγει, κάντε κλικ στο κουμπί Δημιουργία με ένα μπλε εικονίδιο. Μετά από αυτό, θα εμφανιστεί ο οδηγός δημιουργίας εικονικής μηχανής. Στο παράθυρο αυτού του οδηγού, εισαγάγετε τις ρυθμίσεις όπως φαίνεται παρακάτω.

Αφού εισάγουμε τις ρυθμίσεις, προχωράμε στο επόμενο παράθυρο του οδηγού, το οποίο θα μας επιτρέψει να επιλέξουμε την ποσότητα της μνήμης RAM.

Στο επόμενο στάδιο, δημιουργούμε έναν σκληρό δίσκο ή συνδέουμε έναν προηγουμένως δημιουργημένο. Μπορείτε να συνδέσετε όχι μόνο έναν σκληρό δίσκο σε μια εικονική μηχανή, αλλά πολλούς, γεγονός που επεκτείνει τις δυνατότητές του. Μετά τη δημιουργία ή τη σύνδεση του σκληρού δίσκου, θα δημιουργηθεί η εικονική μηχανή. Τώρα ας εκκινήσουμε την εικονική μηχανή χρησιμοποιώντας το κουμπί Εκκίνηση. Στο παράθυρο που εμφανίζεται, υποδείξτε πού βρίσκεται η εικόνα ISO μας.

Έχοντας επιλέξει την εικόνα, θα συνεχίσουμε την εγκατάσταση του λειτουργικού συστήματος. Επίσης, εκτός από την εικόνα, μπορείτε να επιλέξετε μια εικονική ή φυσική μονάδα οπτικού δίσκου με την εικόνα να είναι εγγεγραμμένη σε δίσκο. Η υπόλοιπη διαδικασία εγκατάστασης θα ξεκινήσει το πρόγραμμα φόρτωσης εγκατάστασης Ubuntu 16.04. Με βάση αυτό, δεν απαιτείται περαιτέρω περιγραφή της διαδικασίας εγκατάστασης, καθώς ολόκληρη η διαδικασία περιγράφεται στο πρώτο παράδειγμα.
Η μόνη διαφορά θα είναι η εγκατάσταση του λειτουργικού συστήματος όχι στον ίδιο δίσκο με τα Windows 10, αλλά σε έναν εντελώς καθαρό, που είναι ένα εικονικό κοντέινερ αρχείων. Ουσιαστικά, χρησιμοποιώντας αυτήν την επιλογή για την εκκίνηση του Ubuntu, χρησιμοποιούμε έναν εικονικό υπολογιστή από τον οποίο εκκινούμε το λειτουργικό σύστημα στα Windows 10. Αυτό το παράδειγμα χρήσης θα είναι ιδιαίτερα βολικό για όσους θέλουν να δοκιμάσουν πρώτα το λειτουργικό σύστημα χωρίς να το εγκαταστήσουν σε σκληρό δίσκο. και αν όχι Αν σας αρέσει, αφαιρέστε το χωρίς να μπλέξετε με τον bootloader.
Σύναψη
Σε αυτό το υλικό, εξετάσαμε πόσο εύκολο είναι να εγκαταστήσετε ένα δεύτερο λειτουργικό σύστημα Ubuntu 16.04 δίπλα στα Windows 10. Το υλικό περιγράφει επίσης τη διαδικασία δημιουργίας μιας μονάδας USB με δυνατότητα εκκίνησης για εκτέλεση σε υπολογιστές χωρίς μονάδα οπτικού δίσκου. Εξετάσαμε επίσης πώς να εκκινήσετε και να εγκαταστήσετε το Ubuntu 16.04 σε εικονικό περιβάλλον στα Windows 10, χωρίς να το εγκαταστήσετε καθόλου στο σύστημα. Με βάση τα παραπάνω, μπορούμε να πούμε ότι αφού διαβάσετε αυτό το άρθρο, μπορείτε εύκολα να εγκαταστήσετε το Ubuntu 16.04 ως δεύτερο λειτουργικό σύστημα σε έναν υπολογιστή με Windows 10.
Βίντεο σχετικά με το θέμα