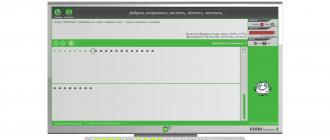Δημιουργία διάταξης στο word. Όπου στο Word είναι η καρτέλα προγραμματιστή Κεφαλίδες και υποσέλιδα και υποσημειώσεις. Να ζει κανείς ή να μην ζει
Ένας απλός χρήστης υπολογιστή έχει πολλές γνώσεις σχετικά με τις ρυθμίσεις προγράμματος, την εγκατάσταση προγραμμάτων οδήγησης, αλλά συμβαίνει ότι δεν μπορείτε να βρείτε μια κανονική γόμα στο Word. "Η γόμα είναι ένα απλό στοιχείο, αλλά υπάρχει σε αυτό το πρόγραμμα και αν ναι, πού;" - Μάλλον πολλοί από εσάς το σκέφτηκαν. Ας βρούμε αυτό το καλά κρυμμένο εργαλείο.
MS Word 2016: Εύρεση γόμας
Εάν πρέπει να διαγράψετε κάποια τιμή στον πίνακα, ρυθμίστε τον κέρσορα του ποντικιού στο σημείο όπου θέλετε να διαγράψετε τον αριθμό, μεταβείτε στην καρτέλα "Διάταξη", στο μενού που ανοίγει στην ενότητα "Σχέδιο", υπάρχει το " Εργαλείο Eraser", απλά πρέπει να κάνετε κλικ σε αυτό. Επίσης, χρησιμοποιώντας τη γόμα, μπορείτε να διαγράψετε περιττές γραμμές πίνακα - απλώς τοποθετήστε το βέλος του ποντικιού και κάντε κλικ.
Διαγραφή στο Word 2013
Για να βρείτε τη γόμα στο Word 2013, πρέπει: να ορίσετε τον δείκτη του ποντικιού στον πίνακα και να ανοίξετε την καρτέλα "Εργασία με πίνακες" - "Διάταξη". Μια γόμα θα είναι διαθέσιμη στο παρακάτω μενού.
Γόμα στο Word 2010
Αρχικά, πρέπει να τοποθετήσετε τον κέρσορα σε ένα από τα κελιά του πίνακα. Μόνο μετά από αυτή την ενέργεια θα εμφανιστεί η γόμα. Στη συνέχεια, πρέπει να μεταβείτε στην καρτέλα "Εργασία με πίνακες" - "Κατασκευαστής" - "Γόμα".
Γόμα στην έκδοση 2007
Στο Word 2007, πρέπει να τοποθετήσετε τον κέρσορα σε ένα κελί πίνακα (όπως ακριβώς στην έκδοση του 2010). Στη συνέχεια, θα εμφανιστεί η καρτέλα "Σχεδίαση" στην οποία βρίσκεται η γόμα.

Γόμα στο Word 2003
Ως επί το πλείστον, τα λαστιχάκια είναι περιζήτητα για τη διαγραφή τραπεζιών και ό,τι υπάρχει σε αυτά. Το 2003 το Word πρέπει να μεταβεί στην καρτέλα "Προβολή", "Γραμμή εργαλείων", "Πίνακες και σύνορα".
Ένας πίνακας σε ένα Word είναι ένα στοιχείο που το τμήμα κειμένου σπάνια δεν έχει. Η χρήση αυτού του εργαλείου είναι μερικές φορές η μόνη λύση κατά την προετοιμασία ενός εγγράφου.
Ως μέρος αυτού του άρθρου, θα εξετάσουμε τις ακόλουθες ερωτήσεις (για να προχωρήσετε, κάντε κλικ στο κείμενο):
Ενδιαφέρων.Διαβάστε πώς να κάνετε υπολογισμούς σε πίνακες word.
Πώς να φτιάξετε έναν πίνακα σε ένα Word
Όπως λένε, είναι καλύτερο να βλέπεις μία φορά παρά να ακούς επτά φορές, οπότε στο τέλος του άρθρου υπάρχει ένα δωρεάν εκπαιδευτικό βίντεο, το οποίο δείχνει ξεκάθαρα πώς να φτιάξεις έναν πίνακα σε ένα Word. Παρακάτω θα μιλήσουμε μόνο για τα κύρια σημεία.
Πώς να εισαγάγετε έναν πίνακα σε ένα Word
Για να εισαγάγετε έναν πίνακα σε ένα Word, υπάρχει ένα ειδικό εργαλείο "Πίνακες" που βρίσκεται στο επάνω μενού στην καρτέλα "Εισαγωγή". Μπορείτε να εισαγάγετε έναν πίνακα καθορίζοντας κελιά στο αναπτυσσόμενο πλαίσιο.
Κάνοντας κλικ στο στοιχείο "Εισαγωγή πίνακα ..." και στη συνέχεια υποδεικνύοντας τον αριθμό των στηλών και των γραμμών στο παράθυρο που εμφανίζεται.

Ή σχεδιάστε το με στυλό επιλέγοντας το στοιχείο "Σχεδίαση πίνακα ...", μετά από το οποίο ο δρομέας θα πάρει τη μορφή μολυβιού.
Δημιουργία πινάκων στην καρτέλα Word - Design
Όλα τα εργαλεία για την εργασία με πίνακες στο word βρίσκονται στις καρτέλες "Σχεδίαση" και "Διάταξη", οι οποίες ενεργοποιούνται όταν ο κέρσορας βρίσκεται σε ένα κελί πίνακα.

Μεταβείτε στην καρτέλα Σχεδίαση. Εδώ μπορείτε να βρείτε μικρογραφίες με στυλ πίνακα και εργαλεία για τη ρύθμιση της εμφάνισης των περιγραμμάτων πίνακα. Κατ 'αρχήν, όλα είναι διαισθητικά.
Δημιουργία πίνακα στο word - καρτέλα Διάταξη
Μεταβείτε στην καρτέλα Διάταξη για τα βασικά εργαλεία για την επεξεργασία πινάκων. Δεν βλέπω λόγο να επικεντρωθώ στην αρχή λειτουργίας της κάθε ομάδας, τα ονόματα της οποίας μιλούν από μόνα τους. Θα σημειώσω μόνο ότι σχεδόν όλη η λειτουργικότητα αυτών των κουμπιών αντιγράφεται από το μενού περιβάλλοντος κάνοντας κλικ στο δεξί πλήκτρο.
Συμβουλή.Για να προσθέσετε γρήγορα σειρές στο τέλος του πίνακα, τοποθετήστε τον κέρσορα στο τελευταίο κελί (κάτω δεξιά) και κάντε κλικ Αυτίστο πληκτρολόγιο στα αριστερά.
Οι χρήστες δυσκολεύονται μερικές φορές να διαγράψουν έναν πίνακα. επιλέγοντάς το και πατώντας το κουμπί Διαγραφή διαγράφει μόνο τα περιεχόμενά του.
Για να αφαιρέσετε τον πίνακα από το κείμενο, πρέπει να τοποθετήσετε τον κέρσορα σε οποιοδήποτε κελί και να επιλέξετε το κατάλληλο στοιχείο στην καρτέλα διάταξης.

Ένας άλλος τρόπος είναι να επιλέξετε τον πίνακα και να τον κόψετε επιλέγοντας το κατάλληλο κουμπί στην καρτέλα "Αρχική σελίδα" ή στο στοιχείο του μενού περιβάλλοντος.

1. Η επιλογή ολόκληρου του πίνακα πραγματοποιείται όταν κάνετε κλικ στο σταυρό που εμφανίζεται όταν τοποθετείτε το δείκτη του ποντικιού πάνω από την περιοχή του πίνακα.

2. Η επιλογή μιας στήλης πραγματοποιείται όταν κάνετε κλικ, όταν ο κέρσορας είναι τοποθετημένος πάνω από τη στήλη και μοιάζει με κάθετο βέλος.
3. Για να επιλέξετε μια γραμμή, κάντε κλικ απέναντι της έξω από την περιοχή του φύλλου (στο γκρι πεδίο).
4. Για να επιλέξετε μια περιοχή κελιών, τοποθετήστε τον κέρσορα στο πρώτο κελί και κρατώντας πατημένο το αριστερό κουμπί του ποντικιού επιλέξτε την απέναντι γωνία της επιλογής.
Συμβουλή.Είναι βολικό να επιλέξετε μια περιοχή κελιών ως εξής, να τοποθετήσετε τον κέρσορα στο αρχικό κελί και, στη συνέχεια, να κρατήσετε πατημένο το πλήκτρο Μετατόπισηκαθορίστε το τελικό κελί του επιλεγμένου διαστήματος.
Ή χρησιμοποιήστε το αντίστοιχο κουμπί στην καρτέλα "Διάταξη".

Σπάζοντας έναν πίνακα σε μια λέξη
Εάν χρειάζεται να χωρίσετε τον πίνακα στα δύο, στη συνέχεια για να σπάσετε τον πίνακα, τοποθετήστε τον κέρσορα στη γραμμή που θα είναι η πρώτη για τον νέο πίνακα και κάντε κλικ στο κουμπί "Διαίρεση πίνακα" στην καρτέλα "Διάταξη".

Υγιής.Πώς να κάνετε αυτόματη επανάληψη της κεφαλίδας του πίνακα γραμμένη εδώ .
Μια νέα έκδοση έχει κυκλοφορήσει εδώ και πολύ καιρό. προγράμματα Η/Υ- τη διάσημη σουίτα γραφείου της Microsoft. Οι ενημερώσεις δεν πέρασαν από το ισχυρό πρόγραμμα επεξεργασίας κειμένου Word. Σε αυτό το άρθρο, χρησιμοποιώντας το παράδειγμα σύνταξης οδηγιών, θα εξετάσουμε τις κύριες καινοτομίες και αλλαγές σε αυτό το στοιχείο.
Μια νέα έκδοση της διάσημης σουίτας γραφείου από την εταιρεία έχει κυκλοφορήσει εδώ και καιρό. Οι ενημερώσεις δεν έχουν γλιτώσει από έναν ισχυρό επεξεργαστή κειμένου Λέξη... Σε αυτό το άρθρο, χρησιμοποιώντας το παράδειγμα σύνταξης οδηγιών, θα εξετάσουμε τις κύριες καινοτομίες και αλλαγές σε αυτό το στοιχείο.
Η αρχή του χρόνου
Για όσους δεν είναι ακόμα εξοικειωμένοι με τα μενού με κορδέλα νεότερων εκδόσεων του Office, υπάρχουν μερικά άσχημα νέα: η Microsoft σκοπεύει να τα εφαρμόσει παντού. Αλλά αξίζει μόνο μερικές μέρες να δουλέψετε με μια τέτοια ταινία, καθώς απογαλακτίζεστε εντελώς από την παλιά ιδέα του γραφείου. Στο Office 2010, οι προγραμματιστές έδωσαν ακόμη μεγαλύτερη προσοχή στην Κορδέλα, επανασχεδιάζοντας σημαντικά την αρχική σελίδα κάνοντας μια καρτέλα Αρχείο. Περιέχει όλες τις ρυθμίσεις και τις παραμέτρους. Λέξη.
Το πρώτο στοιχείο "Πληροφορίες" αντικατοπτρίζει όλες τις ιδιότητες του εγγράφου, καθώς και τις παραμέτρους προστασίας και τους περιορισμούς στην εργασία με αυτό. Το δεύτερο είναι το «The Last». Όλα τα τελευταία ανοιχτά έγγραφα συλλέγονται εδώ και στη δεξιά πλευρά υπάρχει μια λίστα με τα μέρη στα οποία βρίσκονται, η λεγόμενη γρήγορη πρόσβαση στους καταλόγους τοποθεσίας αρχείων είναι ενσωματωμένη.
Το τρίτο στοιχείο είναι "Δημιουργία". Αυτή είναι μια συλλογή προτύπων, η οποία περιέχει διάφορα πρότυπα: φακέλους, ερωτηματολόγια, βιογραφικά και πολλά άλλα. Εκτός από τα ενσωματωμένα πρότυπα, ο χρήστης έχει την ευκαιρία να βρει τα κενά που χρειάζεται στον επίσημο ιστότοπο της εταιρείας, ειδικά για αυτό υπάρχει ενσωματωμένο πεδίο αναζήτησης στον ιστότοπο.

Ένα από τα πιο αξιοσημείωτα είναι το στοιχείο "Εκτύπωση", το οποίο απλοποιεί την εργασία με τους εκτυπωτές κατά μια τάξη μεγέθους. Όλες οι κύριες παράμετροι ελέγχου εκτύπωσης βρίσκονται σε αυτήν τη σελίδα, επομένως ο χρήστης δεν χρειάζεται να σκάβει σε μια δέσμη πλαισίων διαλόγου για να βρει τις "πολύ" ρυθμίσεις. Όλα είναι ξεκάθαρα τοποθετημένα στα ράφια. Ο αριθμός των αντιγράφων, η επιλογή του εκτυπωτή, οι παράμετροι εκτύπωσης - όλα αυτά είναι σε κοινή θέα.

Το τελευταίο στοιχείο, "Αποθήκευση και αποστολή", είναι μια καινοτομία που δεν υπήρχε στο Office 2007. Ξεκινώντας με τη νέα έκδοση του γραφείου, η Microsoft αποφάσισε να δημιουργήσει το πιο ευνοϊκό περιβάλλον για τη μεταφορά εγγράφων και τη δημιουργία ενός εγγράφου με κοινόχρηστη πρόσβαση. Τώρα πολλά άτομα μπορούν να εργαστούν σε ένα έγγραφο, φυσικά, αυτό το εύρημα δεν είναι νέο, αλλά εξακολουθεί να αξίζει επαίνους. Και έγινε ευκολότερη η μεταφορά αρχείων σε συναδέλφους: αυτόματη μετατροπή σε PDF, αποστολή στην καθορισμένη διεύθυνση email.
Δυνατότητες μορφοποίησης κειμένου στο Word 2010
Η νέα έκδοση έχει επεκτείνει σημαντικά τις δυνατότητες μορφοποίησης κειμένου. Ένα χαρακτηριστικό παράδειγμα είναι η δημιουργία λάμψης κειμένου, σκίασης και αντανάκλασης. Αυτή η ενότητα ονομάζεται "Επιλογές κινούμενων σχεδίων", μοιάζει πολύ με όλα τα γνωστά Word Art, που υπήρχαν σε προηγούμενες εκδόσεις, αλλά έχει σημαντικές διαφορές. Το κείμενο στο οποίο εφαρμόζεται ένας από τους τύπους κινούμενων εικόνων - λάμψη, σκιά, αντανάκλαση, μπορεί να επεξεργαστεί όπως οποιοδήποτε άλλο κείμενο στο έγγραφο. Δηλαδή, το πρόγραμμα το αναγνωρίζει όχι ως εικόνα, αλλά ως απλό κείμενο.
Για να εφαρμόσετε μία από αυτές τις ρυθμίσεις στο κείμενο, πρέπει να επιλέξετε ένα κομμάτι κειμένου και να μεταβείτε στο "Κύρια - Γραμματοσειρά" και στην ήδη ανοιχτή καρτέλα, να βρείτε το γράμμα "A" με μπλε χρώμα. Στο αναδυόμενο μενού, θα σας προσφερθεί ένα από τα στυλ σχεδίασης, καθώς και μεμονωμένες παραμέτρους για σκιά, λάμψη και αντανάκλαση. Αυτά τα εφέ είναι παρόμοια σε λειτουργία με τα ίδια εφέ που προηγουμένως μπορούσαν να εφαρμοστούν μόνο σε εικόνες.

Η δεύτερη βελτίωση στη μορφοποίηση κειμένου είναι η δυνατότητα μορφοποίησης γραμματοσειρών OpenType. Αυτές οι γραμματοσειρές αναπτύχθηκαν από τη Microsoft και την Adobe και μέχρι πρόσφατα χρησιμοποιούνταν μόνο σε επαγγελματικές εφαρμογές. Με τη βοήθειά τους, κατέστη δυνατή η εργασία με συνδέσμους - αρκετοί χαρακτήρες που συνδέονται μεταξύ τους, καθώς και η αλλαγή των υπαρχουσών γραμματοσειρών. Για το σκοπό αυτό, έχει δημιουργηθεί μια ειδική ενότητα για τη ρύθμιση γραμματοσειρών OpenType στο πλαίσιο διαλόγου "Γραμματοσειρά" στη σελίδα "Για προχωρημένους".
Επίσης, εισάγεται μια έννοια όπως τα στυλιστικά σύνολα. Αυτά είναι νέα χαρακτηριστικά για την επεξεργασία γραμματοσειρών που επηρεάζουν τα χαρακτηριστικά των χαρακτήρων, για παράδειγμα, την επιμήκυνσή τους. Επιλέγοντας μία από τις στυλιστικές επιλογές, αλλάζετε ελαφρώς τη γραμματοσειρά, επιλέγοντας έτσι τη βέλτιστη και την πιο αγαπημένη.

Λάμψη
Ένα παράδειγμα αφαίρεσης ενός εγγράφου είναι μια οδηγία για την εργασία με έναν επεξεργαστή κειμένου. Λέξη... Στην περίπτωσή μας, η οδηγία προέρχεται από τον επίσημο ιστότοπο της Microsoft και θα αποτελείται από ξεχωριστά άρθρα, τα οποία θα αθροίζονται σε αυτήν. Αρχικά, ας αντιγράψουμε το κείμενο από τον ιστότοπο της εταιρείας. Η λειτουργία εισαγωγής έχει βελτιωθεί, ο χρήστης, όταν κάνει κλικ στη συντόμευση εισαγωγής, μπορεί να επιλέξει γρήγορα τις παραμέτρους του αντικειμένου που έχει εισαχθεί: να διατηρήσει την αρχική μορφοποίηση, να συνδυάσει τη μορφοποίηση, να αποθηκεύσει μόνο το κείμενο. Εάν πατήσετε το πλήκτρο Ctrl μετά την επικόλληση, τότε χρησιμοποιώντας τα βέλη μπορείτε να αλλάξετε τη λειτουργία εισαγωγής, παρατηρώντας αμέσως το αποτέλεσμα. Το πλήκτρο Enter επιβεβαιώνει την επιλογή.

Όλες οι βασικές ρυθμίσεις για την επεξεργασία κειμένου βρίσκονται στην καρτέλα "Αρχική σελίδα". Το πρώτο πράγμα που θα κάνουμε είναι να αλλάξουμε τη γραμματοσειρά του κειμένου στην ενότητα "Γραμματοσειρά" σε Times New Roman και να ορίσουμε το μέγεθός του σε 14.

Στη συνέχεια, ας επιλέξουμε ένα ενάμιση διάστημα. Το κουμπί "διάστημα" βρίσκεται στην ενότητα "Παράγραφος" και είναι ένα εικονίδιο με πολλές γραμμές και δύο κάθετα βέλη. Επιλέξτε το κείμενο και κάντε κλικ σε αυτό το κουμπί, μετά από το οποίο θα εμφανιστεί μια λίστα, που αποτελείται από παραμέτρους αριθμητικής απόστασης γραμμών, ορίστε την τιμή σε 1,5.
Για να διατηρείται το κείμενο στο έγγραφο ωραίο και όχι σχισμένο, πρέπει να ευθυγραμμιστεί. Για το σχεδιασμό περιλήψεων, άρθρων και άλλων εγγράφων για το κύριο κείμενο, χρησιμοποιείται συχνότερα η "Αιτιολόγηση". Για να εφαρμόσετε ένα διαχωρισμό στο κείμενο, πρέπει να το επιλέξετε κάνοντας κλικ στο κουμπί "Στοίχιση πλάτους", το οποίο βρίσκεται στην ενότητα "Παράγραφος". Σε αυτήν την περίπτωση, το κείμενό μας θα τεντωθεί στο πλάτος ολόκληρης της σελίδας και η δεξιά πλευρά του θα είναι επίπεδη.
Για να μην επαναλάβετε αυτά τα βήματα πολλές φορές σε κάθε ενότητα, ο ευκολότερος τρόπος είναι να δημιουργήσετε ένα νέο στυλ. Για να το κάνετε αυτό, επιλέξτε ένα κομμάτι κειμένου στο οποίο έχουμε ήδη εφαρμόσει την απαραίτητη μορφοποίηση, μεταβείτε στο "Styles" και, επεκτείνοντας ολόκληρη τη λίστα, βρίσκουμε την παράμετρο "Create selection as a new express style". Κάντε κλικ σε αυτό και στο παράθυρο που εμφανίζεται εισάγετε το όνομα του στυλ μας, εάν χρειάζεται, μπορείτε να το επεξεργαστείτε αμέσως κάνοντας κλικ στο κουμπί "Αλλαγή". Αφού υποδειχθεί το όνομα, πατήστε το κουμπί "Ok" και το στυλ μας θα εμφανιστεί στη λίστα με τα κύρια στυλ Microsoft Word... Στο μέλλον, μπορεί να εφαρμοστεί γρήγορα σε διαφορετικά μέρη του κειμένου.

Για να εστιαστεί η προσοχή του αναγνώστη σε μια συγκεκριμένη φράση ή μια σημαντική λέξη, μπορούν να επισημανθούν στο κείμενο χρησιμοποιώντας: έντονη, πλάγια γραφή και υπογραμμισμένο κείμενο. Αυτά τα στοιχεία βρίσκονται στην ενότητα "Γραμματοσειρά", το χρώμα του κειμένου επεξεργάζεται επίσης εδώ. Με τη βοήθεια του έντονου κειμένου θα επισημάνουμε τις βασικές εντολές που συναντά για πρώτη φορά στις οδηγίες, ώστε ο χρήστης να τις βρει εύκολα στο ήδη αναγνωσμένο κείμενο. Σημειώνουμε πληροφορίες από την κατηγορία «Προσοχή!» με κόκκινο χρώμα, δηλαδή τα κύρια λάθη που μπορεί να κάνει ένας χρήστης.
Όμως η επιμέλεια του κειμένου δεν έχει τελειώσει ακόμα. Πρέπει να δημιουργήσουμε λίστες με κουκκίδες ή αριθμημένες λίστες στα σημεία όπου χρειάζονται. Για να το κάνετε αυτό, επιλέξτε εκείνες τις γραμμές που στο μέλλον θα πρέπει να γίνουν λίστα και στην ενότητα "Παράγραφος" κάντε κλικ στο κουμπί "Σήμανση" ή "Αρίθμηση", ανάλογα με το τι χρειαζόμαστε. Σε αυτό το σημείο, θα ολοκληρώσουμε την επεξεργασία του κειμένου και θα προχωρήσουμε στην εισαγωγή γραφικών στοιχείων στο έγγραφό μας.
Εισαγωγή γραφικών στοιχείων
Οποιαδήποτε οδηγία θα πρέπει να παρέχεται με επεξηγηματικές εικόνες και η οδηγία μας δεν αποτελεί εξαίρεση. Επομένως, πηγαίνουμε στην αρχή του εγγράφου και, προκειμένου, αρχίζουμε να προσθέτουμε εικόνες σε αυτό που απεικονίζουν τις περιγραφόμενες ενέργειες. Για να εισαγάγετε μια εικόνα στο έγγραφο, μεταβείτε στην καρτέλα "Εισαγωγή", στην ενότητα "Εικονογραφήσεις" εδώ, κάντε κλικ στο κουμπί "Εικόνα". Θα ανοίξει ένας εξερευνητής, με τον οποίο πρέπει να επιλέξουμε τις εικόνες για εισαγωγή. Το βρίσκουμε στον υπολογιστή μας και κάνουμε κλικ στο κουμπί "Ok". Μετά από αυτό, η εικόνα θα εισαχθεί στο σημείο που βρισκόταν ο δρομέας.

Μπορείτε να αλλάξετε τις παραμέτρους της εισαγόμενης εικόνας ανά πάσα στιγμή. Αρχικά, επιλέξτε την εικόνα κάνοντας κλικ πάνω της με το αριστερό κουμπί του ποντικιού μία φορά και ευθυγραμμίστε την στο κέντρο. Όταν η εικόνα επισημανθεί στις γωνίες της, μπορείτε να δείτε μαύρους κύβους, οι οποίοι υποδεικνύουν τη δυνατότητα αλλαγής μεγέθους. Εάν σύρετε στις γωνίες της εικόνας, θα αλλάξει το μέγεθός της.
Όταν επιλέγεται ένα στοιχείο, είναι ανοιχτή μια ειδική καρτέλα "Εργαλεία εικόνας (Μορφή)", περιέχει όλες τις ρυθμίσεις εικόνας. Στην ενότητα "Ανατύλιξη κειμένου" μπορείτε να επιλέξετε διαφορετικές επιλογές για τη θέση της εικόνας στο κείμενο. Στην περίπτωσή μας, είναι απαραίτητο να επισημάνετε "Επάνω και Κάτω", και καλό είναι να κάνετε εσοχή μετά την εικόνα πατώντας το πλήκτρο Enter.

Υπάρχει επίσης μια τόσο ενδιαφέρουσα λειτουργία όπως η "Περικοπή εικόνας", με τη βοήθειά της δεν μπορείτε να χρησιμοποιήσετε επεξεργαστές γραφικών, αλλά "εν κινήσει" να αλλάξετε την εικόνα περικόπτοντας εκείνα τα μέρη που δεν πρέπει να εμφανίζονται στο έγγραφο.
Επίσης στη νέα έκδοση του δημοφιλούς προγράμματος επεξεργασίας κειμένου, εμφανίστηκε η λειτουργία λήψης της οθόνης της οθόνης. Βρίσκεται στην ίδια ενότητα με την Εικόνα και ονομάζεται Στιγμιότυπο. Όταν εκτελείτε τη λειτουργία, πρέπει να επιλέξετε την περιοχή της οθόνης που θέλετε να τραβήξετε. Αφού "κόψετε" ένα μέρος της οθόνης - αυτό το κομμάτι θα εισαχθεί αυτόματα στο σημείο όπου βρισκόταν ο κέρσορας. Αυτή η νέα δυνατότητα είναι πολύ χρήσιμη κατά τη σύνταξη οδηγιών ή επεξηγηματικών άρθρων όπου πρέπει να εισαχθούν στιγμιότυπα οθόνης στο κείμενο. Στις οδηγίες μας, θα χρησιμοποιήσουμε ενεργά αυτήν τη λειτουργία και θα τραβήξουμε πολλά τέτοια στιγμιότυπα οθόνης.
Εκτός από αυτήν, Microsoftπρόσθεσε μερικά ενδιαφέροντα γραφικά στοιχεία και τα ονόμασε StartArt. Είναι έτοιμα μπλοκ, διαγράμματα, βέλη, φτιαγμένα σε υψηλό επίπεδο. Όταν ομαδοποιηθούν σωστά, μπορούν να χρησιμοποιηθούν για τη δημιουργία επαγγελματικών εικονογραφήσεων. Θα χρησιμοποιήσουμε αυτή τη συνάρτηση για να τονίσουμε την αλληλεπίδραση των στοιχείων και να προσθέσουμε ένα κλειστό κύκλωμα στην οδηγία μας.
Για να το κάνετε αυτό, μεταβείτε στο "Insert - Illustrations - SmartArt" και επιλέξτε το σχήμα που σας αρέσει από τα στοιχεία που εμφανίζονται. Αφού πατήσετε το κουμπί "Ok", αυτή η εικόνα θα εισαχθεί αυτόματα στη σελίδα του εγγράφου όπου βρισκόταν ο κέρσορας. Για κάθε μεμονωμένη πλευρά, υπάρχουν επεξεργάσιμα πεδία, τα οποία σας επιτρέπουν να ξοδέψετε λιγότερη προσπάθεια για το σχέδιο και να ξεκινήσετε αμέσως την επεξεργασία του. Ας συμπληρώσουμε το κείμενο σε κάθε μπλοκ και αυτό θα ολοκληρώσει τη δουλειά με τα στοιχεία SmartArt.
Κεφαλίδες, υποσέλιδα και υποσημειώσεις. Να ζει κανείς ή να μην ζει?
Όπως με κάθε άρθρο, οδηγίες ή άλλο υλικό, πρέπει να οργανώσουμε υποσημειώσεις και να δημιουργήσουμε κεφαλίδες και υποσέλιδα. Οι υποσημειώσεις χρειάζονται για να υποδείξουν μια περιγραφή ενός νέου όρου ή μια επεξήγηση μιας δήλωσης. Για παράδειγμα, σε εργασίες διάρκειας και εργασίες αποφοίτησης για έναν φοιτητή, η δημιουργία υποσημειώσεων και παραπομπών είναι η κύρια προϋπόθεση για το σχεδιασμό του επιστημονικού του έργου. Θα ακολουθήσουμε επίσης αυτήν την αρχή και θα δημιουργήσουμε μερικές υποσημειώσεις στο κείμενό μας.
Ας υποθέσουμε ότι έχουμε ένα απόσπασμα που το δείχνει στη νέα έκδοση Κόσμοςκατέστη δυνατή η αλλαγή μεμονωμένων τμημάτων της εικόνας, για παράδειγμα, η αφαίρεση του φόντου. Αρχικά, επισημαίνουμε την πρόταση που ασχολείται με αυτό το νέο χαρακτηριστικό. Στη συνέχεια, μεταβείτε στην ενότητα "Σύνδεσμοι" του μενού και επιλέξτε το στοιχείο "Εισαγωγή υποσημείωσης". Μετά από αυτό, μια υποσημείωση με τη μορφή του αριθμού "1" θα εμφανιστεί στο τέλος του φύλλου, εδώ μπορείτε να περιγράψετε τη σκέψη λεπτομερώς ή να υποδείξετε την πηγή. Θα γράψουμε ότι αυτή η λειτουργία εμφανίστηκε μόνο στη νέα έκδοση και δεν είχε χρησιμοποιηθεί πουθενά πριν. Τώρα στο κείμενο μπορείτε να παρατηρήσετε ότι στο τέλος της πρότασης, ακριβώς πάνω από τα γράμματα, υπάρχει ένας μικρός αριθμός "1", που δείχνει τον αριθμό της υποσημείωσης. Εάν κρατήσετε πατημένο το πλήκτρο Ctrl και κάνετε κλικ στην πρόταση, τότε θα μεταφερθούμε αυτόματα στην υποσημείωση. Η αντίθετη ενέργεια οδηγεί σε παρόμοιο αποτέλεσμα.
Οι κεφαλίδες και τα υποσέλιδα έχουν σχεδιαστεί για να εμφανίζουν σύντομες πληροφορίες στο επάνω ή στο κάτω μέρος της σελίδας. Αυτές οι πληροφορίες μπορεί να είναι τίτλος βιβλίου, άρθρο, όνομα συγγραφέα κ.λπ. Στο σεμινάριο μας, θα δημιουργήσουμε κεφαλίδες και υποσέλιδα για μονές και ζυγές σελίδες. Για να το κάνετε αυτό, πρέπει να κάνετε διπλό κλικ στην επάνω κενή περιοχή της σελίδας, οπότε θα μεταβούμε στη λειτουργία επεξεργασίας για κεφαλίδες και υποσέλιδα. Στον πίνακα ρυθμίσεων, επιλέξτε το στοιχείο "Διαφορετικές κεφαλίδες και υποσέλιδα για μονές και ζυγές σελίδες". Μετά από αυτό, εκτός από το κείμενο "κεφαλίδα", Λέξηθα σημειώσει σε ποια ομάδα ανήκει (ζυγό ή περιττό). Στις ζυγές σελίδες αναφέρουμε "Σύντομες οδηγίες για εργασία σε Κόσμος 2010", Και κατά περίεργο" Λαμβάνεται από τον ιστότοπο της εταιρείας Microsoft." Μπορείτε να βγείτε από τη λειτουργία επεξεργασίας κάνοντας κλικ σε οποιαδήποτε περιοχή εκτός της επεξεργασίας κεφαλίδας και υποσέλιδου.
Εκτός από τις ρυθμίσεις για μονές και ζυγές σελίδες, μπορείτε να δημιουργήσετε μια ειδική κεφαλίδα και υποσέλιδο για την πρώτη σελίδα. Επειδή είναι σχεδόν πάντα μια σελίδα τίτλου, επομένως, η κεφαλίδα και το υποσέλιδο πρέπει να είναι κενά. Όταν δημιουργηθούν οι υποσημειώσεις και οι κεφαλίδες και τα υποσέλιδα, ας προχωρήσουμε στο κρίσιμο στάδιο - τη δημιουργία ενός πίνακα περιεχομένων.
Όλα είναι ξεκάθαρα και στα ράφια
Αφού δημιουργηθούν οι επικεφαλίδες, επισημαίνεται ο σχεδιασμός του κειμένου και τα κύρια στοιχεία του - μπορείτε να ξεκινήσετε τη δημιουργία του πίνακα περιεχομένων. Οργανώνεται κυριολεκτικά σε δύο κλικ. Επιλέξτε την καρτέλα "Σύνδεσμοι" στο μενού και βρείτε τον "Πίνακα περιεχομένων" εκεί. Από τα προτεινόμενα πρότυπα, επιλέξτε αυτό που σας αρέσει ή επεξεργαστείτε το στυλ του πίνακα περιεχομένων για το σχεδιασμό του εγγράφου. Αφού επιλέξουμε το πρότυπο, ο πίνακας περιεχομένων θα εισαχθεί εκεί που ήταν ο κέρσορας.
Η σελίδα τίτλου δημιουργείται με τον ίδιο τρόπο. Ανοίξτε λοιπόν την "Εισαγωγή - Σελίδα Τίτλου". Εδώ, όπως και στην περίπτωση του πίνακα περιεχομένων, μπορείτε να επιλέξετε ένα πρότυπο. Το πλεονέκτημα των έτοιμων προτύπων είναι ότι βοηθούν στην εξοικονόμηση χρόνου και ταυτόχρονα δεν χρειάζεται να ασχολούνται με τη μορφοποίηση του κειμένου και τη διάταξη του στο φύλλο, όλα γίνονται αυτόματα. Αναφέρουμε το όνομα των οδηγιών μας, την συγγραφή και το έτος. Αυτό ολοκληρώνει την εργασία μας - η οδηγία είναι έτοιμη για χρήση.
συμπεράσματα
Σε αυτό το άρθρο, εξετάσαμε μερικές από τις νέες δυνατότητες. Microsoft Word 2010και επίσης έμαθε πώς να δημιουργεί έναν οδηγό. Με βάση την εμπειρία που αποκτήθηκε, μπορείτε εύκολα να εκδώσετε ένα δίπλωμα, ένα δοκίμιο ή ένα βιβλίο - όλα γίνονται κατ' αναλογία με το παράδειγμα που δίνεται. Χρειάζεστε μόνο ένα πρόγραμμα επεξεργασίας κειμένου, το οποίο είναι διαθέσιμο από συνεργάτες του δικτύου 1Soft.
Αλεξάντερ Νεμπερεκούτιν
Ολα τα δικαιώματα διατηρούνται. Για ερωτήσεις σχετικά με τη χρήση του άρθρου, επικοινωνήστε
Ελληνικά κεφαλαία γράμματα. Δεύτερη γραμμή:
Αγκύλες (εάν επιλέξετε μια αγκύλη, θα υπάρχει ένας "κενός χώρος", σημειωμένος με μια διακεκομμένη γραμμή, στον οποίο μπορείτε να εισαγάγετε γράμματα).
Πρότυπα κλασμάτων και ριζών (κανονικό και μειωμένο μέγεθος, κατά την επιλογή, υπάρχει χώρος για εισαγωγή παρόμοιο με την εισαγωγή παρενθέσεων (βλ. παραπάνω)).
Μοτίβα εκθέτη και δείκτη (μπορούν να εφαρμοστούν σε ήδη δημιουργημένα γράμματα). Τα μικρά μαύρα ορθογώνια σημαίνουν ότι όταν επιλέγεται αυτό το πρότυπο, υπάρχει χώρος για εισαγωγή πληροφοριών στα σημεία όπου τοποθετήθηκαν αυτά τα ορθογώνια.
Πρότυπα αθροίσματος.
Ολοκληρωμένα πρότυπα.
Μοτίβα υπεργράμμισης και υπογράμμισης (από προεπιλογή τοποθετούνται πάνω από τον κενό χώρο, ωστόσο, εάν επιλέξετε το απαιτούμενο γράμμα πριν εφαρμόσετε το μοτίβο, το μοτίβο θα εφαρμοστεί σε αυτό το γράμμα).
Πρότυπα βελών με κείμενο.
Πρότυπα προϊόντων και θεωρία συνόλων.
Πρότυπα μήτρας (χρησιμοποιήστε την τελευταία γραμμή για να ορίσετε πίνακες αυθαίρετου μεγέθους).
Για έξοδο από τη λειτουργία επεξεργασίας τύπων, κάντε κλικ σε ένα αυθαίρετο μέρος. Για να εισέλθετε ξανά στη λειτουργία επεξεργασίας τύπων, κάντε διπλό κλικ στο αντικείμενο.
Τα κουμπιά της κάτω σειράς δημιουργούν ένα είδος προτύπων που περιέχουν πεδία για την εισαγωγή χαρακτήρων. Έτσι, για παράδειγμα, για να εισαγάγετε ένα συνηθισμένο κλάσμα, θα πρέπει να επιλέξετε το κατάλληλο πρότυπο που έχει δύο πεδία: τον αριθμητή και τον παρονομαστή.
Μερικές φορές χρειάζεται να προσθέσετε έναν επιπλέον χώρο στον τύπο. Για να το κάνετε αυτό, πατήστε το συνδυασμό πλήκτρων ++ [Διάστημα].
Υπάρχει ένας άλλος τρόπος για να προσθέσετε έναν τύπο σε ένα έγγραφο. Για αυτό:
1. Τοποθετήστε τον κέρσορα κειμένου στο μέρος του εγγράφου όπου θα εισαχθεί ο τύπος.
2. Κάντε κλικ στην καρτέλα Εισαγωγή της κορδέλας εργαλείων του Word 2010.
3. Στην ομάδα Σύμβολα, κάντε κλικ στο κουμπί Τύπος και, στη συνέχεια, στην οθόνη θα δείτε τις λέξεις Τοποθέτηση γιατύπους, όπου σε αυτό που ακολουθεί θα είναι
βρείτε τη φόρμουλα σας. Ξεκινήστε να εισάγετε τον τύπο.
Μετά την εισαγωγή του τύπου, θα μεταφερθείτε αυτόματα στην καρτέλα Σχεδίαση, η οποία γίνεται διαθέσιμη στην κορδέλα εργαλείων όταν εργάζεστε με τύπους.
Καρτέλα σχεδίασης
Λάβετε υπόψη τα στοιχεία της καρτέλας Σχεδίαση όταν εργάζεστε με τύπους:
Ομάδα υπηρεσιών:
1. Αναπτυσσόμενο κουμπί Τύπος - κάνοντας κλικ σε αυτό το κουμπί στο μενού, μπορείτε να επιλέξετε έναν τύπο από τις επιλογές που είχαν προηγουμένως ενσωματωθεί στο Word. Παρεμπιπτόντως, το ίδιο μπορεί να γίνει στην αρχή της δημιουργίας του τύπου, όταν πρέπει να κάνετε κλικ στην καρτέλα Εισαγωγή όχι στο κουμπί Τύπος, αλλά στο βέλος δίπλα του. Ως αποτέλεσμα, μπορείτε να επιλέξετε αμέσως έναν από τους τυπικούς τύπους.
2. Τρία κουμπιά για τη μετατροπή του εισαγόμενου τύπου:
Απλό κείμενο;
Γραμμική - μετατρέπει τον τύπο σε μια πιο βολική μορφή για επεξεργασία.
Επαγγελματική - μετατροπή σχήματος. Το κουμπί στην κάτω δεξιά γωνία της ομάδας καλεί το πλαίσιο διαλόγου λεπτομερών ρυθμίσεων τύπου.
Ομαδικά σύμβολα - εδώ χρησιμοποιώντας τα κουμπιά μπορείτε να εισαγάγετε οποιοδήποτε γράμμα, μαθηματικό σύμβολο, βέλη.
Για να μεταβείτε σε ένα άλλο σύνολο συμβόλων, θα πρέπει να ανοίξετε την παλέτα συμβόλων και να κάνετε κλικ στο μικρό βέλος προς τα κάτω στο επάνω μέρος της. Σε αυτήν την περίπτωση, θα εμφανιστεί ένα μενού στο οποίο μπορείτε να επιλέξετε το απαιτούμενο σύνολο.
Δομές ομάδας - σε αυτήν την ομάδα, χρησιμοποιώντας τα αναπτυσσόμενα κουμπιά, μπορείτε να εισαγάγετε δομές στον τύπο.
Εισαγωγή αντικειμένων SmartArt
Για να εισαγάγετε ένα αντικείμενο SmartArt, πρέπει να εκτελέσετε την εντολή Εισαγωγή \ Εικονογραφήσεις \ SmartArt... Στο παράθυρο διαλόγου που ανοίγει, επιλέξτε το επιθυμητό σχήμα. Εμφανίζεται ένα παράθυρο δίπλα στο σχήμα που έχει εισαχθεί στο οποίο μπορείτε να εισαγάγετε κείμενο.
Τέχνη των λέξεων
Εάν θέλετε να σχεδιάσετε ένα πλαίσιο κειμένου ή ένα κομμάτι κειμένου σε στυλ WordArt Εκτελέστε την εντολή Εισαγωγή \ WordArt. Στο παράθυρο διαλόγου που ανοίγει, αφού επιλέξετε ένα στυλ ετικέτας, εισαγάγετε το κείμενο. Όταν εργάζεστε με πλαίσια κειμένου WordArt, εμφανίζεται μια ειδική καρτέλα Μορφή στην κορδέλα του εργαλείου χρησιμοποιώντας
εργαλεία που μπορείτε, για παράδειγμα, να ορίσετε μια σκιά για μια επιγραφή κ.λπ.
Εισαγάγετε τυπικές εικόνες
Το Word 10 έχει αρκετά μεγάλο αριθμό εικόνων, φωτογραφιών, ταινιών, ακόμη και ήχων. Εάν θέλετε να τα χρησιμοποιήσετε στο έγγραφο κειμένου σας, εκτελέστε την ακόλουθη εντολή
Εισαγωγή \ Εικονογραφήσεις \ Εικόνα \ Έναρξη ... Μετά από αυτό, η εικόνα που επιλέξατε θα εμφανιστεί στη θέση του δρομέα στο έγγραφο κειμένου.
Εισαγωγή πινάκων
Δημιουργία και μορφοποίηση πίνακα σε έγγραφο κειμένου Εάν χρειάζεται να τοποθετήσετε έναν πίνακα σε ένα έγγραφο κειμένου, τοποθετείτε πρώτα τον κέρσορα κειμένου στη θέση του εγγράφου όπου θα πρέπει να βρίσκεται ο πίνακας. Στη συνέχεια, εκτελέστε την εντολή Αρχική \ Εισαγωγή \ Πίνακας. Στο παράθυρο διαλόγου που ανοίγει, μπορείτε να καθορίσετε τον αριθμό των στηλών και των γραμμών του πίνακα που δημιουργούνται επιλέγοντας τον κατάλληλο αριθμό κελιών στο αναπτυσσόμενο μενού. Καθώς επιλέγετε, θα εμφανίζεται μια προεπισκόπηση του πίνακα στο σημείο εισαγωγής του πίνακα. Μπορείτε να καθορίσετε έναν πίνακα που δεν είναι μεγαλύτερος από 8x11 (8 σειρές και 11 στήλες). Εάν οι διαστάσεις για οποιαδήποτε από τις παραμέτρους πρέπει να είναι μεγαλύτερες, επιλέξτε το στοιχείο Εισαγωγή πίνακα. Σε αυτήν την περίπτωση, το παράθυρο διαλόγου Εισαγωγή πίνακα θα εμφανιστεί στην οθόνη, στο οποίο μπορείτε να καθορίσετε απευθείας πόσες σειρές πρέπει να υπάρχουν στον πίνακα - το πεδίο Αριθμός γραμμών - και πόσες στήλες - Αριθμός στηλών. Κάντε κλικ στο OK και ο πίνακας στο έγγραφο θα δημιουργηθεί.
Ρύζι. 28 Πλαίσιο διαλόγου Εισαγωγή πίνακα
Για να εισαγάγετε δεδομένα σε οποιοδήποτε από τα κελιά του πίνακα, κάντε κλικ στην περιοχή αυτού του κελιού με το ποντίκι και θα εμφανιστεί ένας δρομέας κειμένου μέσα σε αυτό. Εάν το εισαγόμενο κείμενο δεν χωράει σε μία γραμμή σε ένα κελί, τότε το κελί (και ο πίνακας συνολικά) θα μεγεθύνονται αυτόματα.
Μπορείτε να μετακινηθείτε διαδοχικά από το ένα κελί στο άλλο πατώντας το πλήκτρο "Tab".
Από προεπιλογή, ο πίνακας δημιουργείται σε όλο το πλάτος της σελίδας και όλες οι στήλες στον νέο πίνακα έχουν το ίδιο πλάτος από προεπιλογή. Για να αλλάξετε το πλάτος μιας στήλης ή μιας σειράς, σύρετε το πλευρικό της περίγραμμα με το ποντίκι προς τα αριστερά ή προς τα δεξιά ενώ κρατάτε πατημένο το αριστερό κουμπί του ποντικιού.
Για να διαγράψετε οποιοδήποτε κελί, στήλη ή σειρά, πρέπει να τα επιλέξετε και, στη συνέχεια, κάντε δεξί κλικ στην επιλογή και επιλέξτε την εντολή Διαγραφή κελιών ... στο μενού περιβάλλοντος που εμφανίζεται. Μετά από αυτό, θα εμφανιστεί ένα πλαίσιο διαλόγου στο οποίο θα πρέπει να προσδιορίσει ακριβώς πώς θα πρέπει να μετατοπιστούν τα γύρω κελιά.
Για να προσθέσετε μια γραμμή, στήλη ή κελί σε έναν πίνακα, πρέπει να ρυθμίσετε τον κέρσορα κειμένου στη θέση σε σχέση με την οποία θέλετε να εισαγάγετε. Στη συνέχεια, στην περιοχή του δρομέα, κάντε δεξί κλικ και από το μενού περιβάλλοντος, επιλέξτε την ενότητα Επικόλληση. Υπάρχει ένα τρίγωνο με δεξιό βέλος δίπλα στην ενότητα Εισαγωγή. Ως αποτέλεσμα, θα ανοίξει μια λίστα δίπλα σε αυτά που μπορείτε να εισαγάγετε στήλες ή σειρές.
Μπορείτε να προσθέσετε γρήγορα μια άλλη σειρά στο τέλος του πίνακα, τοποθετώντας τον κέρσορα στο κάτω δεξιά κελί και, στη συνέχεια, πατώντας το πλήκτρο "Tab".
Για να συγχωνεύσετε δύο ή περισσότερα γειτονικά κελιά, επιλέξτε τα, μετά κάντε δεξί κλικ στην επιλογή και επιλέξτε Συγχώνευση κελιών από το μενού περιβάλλοντος.
Ρύζι. 28 Συνένωση, διαίρεση κελιών και ευθυγράμμιση πλάτη στηλών
Εάν θέλετε να χωρίσετε ένα κελί ή μια στήλη σε πολλά, πρέπει να επιλέξετε το κελί, τη γραμμή ή τη στήλη, κάντε δεξί κλικ πάνω του και επιλέξτε την εντολή Διαχωρισμός κελιών στο μενού περιβάλλοντος που εμφανίζεται. Μετά από αυτό, θα εμφανιστεί ένα παράθυρο διαλόγου στο οποίο θα πρέπει να καθορίσετε πώς και σε πόσα μέρη θέλετε να χωρίσετε ένα κελί, στήλη ή γραμμή.
Αφού τοποθετήσετε τον κέρσορα κειμένου σε ένα από τα κελιά του πίνακα, ένα σύνολο ρυθμίσεων για την εμφάνιση του πίνακα θα εμφανιστεί αυτόματα στην κορδέλα του εργαλείου, σχεδιασμένο με τη μορφή δύο πρόσθετων καρτελών Σχεδίαση και Διάταξη. Στην καρτέλα Σχεδίαση, μπορείτε να επιλέξετε ένα από τα πρότυπα εμφάνισης - στην περιοχή Στυλ εμφάνισης. Επιπλέον, χρησιμοποιώντας τη λίστα Borders, μπορείτε να καθορίσετε ποια περιγράμματα θα εμφανίζονται στον πίνακα. Και δίπλα να επιλέξετε το πάχος των γραμμών, το χρώμα.
Εδώ, στην καρτέλα Σχεδίαση, κάνοντας κλικ στο κουμπί Γέμισμα, μπορείτε να ορίσετε το χρώμα γεμίσματος με το οποίο πρέπει να βαφτεί ο πίνακας.

Για να αλλάξετε την κατεύθυνση του κειμένου, χρησιμοποιήστε το κουμπί στη γραμμή εργαλείων Πίνακας.
Στην καρτέλα Διάταξη, μπορείτε να ορίσετε τον προσανατολισμό του κειμένου σε κελιά πίνακα (οριζόντια ή κάθετα), να ταξινομήσετε τα περιεχόμενα των κελιών, να ορίσετε εσοχές μέσα στα κελιά, να χρησιμοποιήσετε τα εργαλεία για την εισαγωγή / διαγραφή στοιχείων πίνακα: σειρές, στήλες, μεμονωμένα κελιά.
Στο μενού που εμφανίζεται όταν κάνετε κλικ στο κουμπί Πίνακας, μπορείτε να ανοίξετε την ενότητα Γρήγοροι πίνακες. Τοποθετήστε το ποντίκι σας πάνω του και θα δείτε μια λίστα επιλογών σχεδίασης πίνακα που ετοιμάζεται στο πρόγραμμα. Αν κάποιο από αυτά σας ταιριάζει, επιλέξτε το.
Ρύζι. 29 Πλαίσιο διαλόγου Γρήγοροι Πίνακες
Εάν επιλέξετε την εντολή Table Exce1 στο μενού δημιουργίας πίνακα, τότε ο πίνακας Exce1 θα ενσωματωθεί στο έγγραφο κειμένου σας. Σε αυτήν την περίπτωση, δεν χρειάζεται να καθορίσετε τον αριθμό των γραμμών και στηλών του. Αρχικά, θα εισαχθεί ένας αυθαίρετος πίνακας, το μέγεθος του οποίου μπορείτε να αλλάξετε αργότερα μετακινώντας τα περιγράμματα του.
Μια νέα έκδοση της διάσημης σουίτας γραφείου από τη Microsoft έχει κυκλοφορήσει εδώ και πολύ καιρό. Οι ενημερώσεις δεν πέρασαν από το ισχυρό πρόγραμμα επεξεργασίας κειμένου Word. Σε αυτό το άρθρο, χρησιμοποιώντας το παράδειγμα σύνταξης οδηγιών, θα εξετάσουμε τις κύριες καινοτομίες και αλλαγές σε αυτό το στοιχείο.
Η αρχή του χρόνου
Για όσους δεν είναι ακόμα εξοικειωμένοι με τα μενού με κορδέλα νεότερων εκδόσεων του Office, υπάρχουν μερικά άσχημα νέα: η Microsoft σκοπεύει να τα εφαρμόσει παντού. Αλλά αξίζει μόνο μερικές μέρες να δουλέψετε με μια τέτοια ταινία, καθώς απογαλακτίζεστε εντελώς από την παλιά ιδέα του γραφείου. Στο Office 2010, οι προγραμματιστές έδωσαν ακόμη μεγαλύτερη προσοχή στην Κορδέλα, επανασχεδιάζοντας σημαντικά την αρχική σελίδα κάνοντας μια καρτέλα Αρχείο. Περιέχει όλες τις ρυθμίσεις και τις επιλογές για το Word.
Το πρώτο στοιχείο "Πληροφορίες" αντικατοπτρίζει όλες τις ιδιότητες του εγγράφου, καθώς και τις παραμέτρους προστασίας και τους περιορισμούς στην εργασία με αυτό. Το δεύτερο είναι το «The Last». Όλα τα τελευταία ανοιχτά έγγραφα συλλέγονται εδώ και στη δεξιά πλευρά υπάρχει μια λίστα με τα μέρη στα οποία βρίσκονται, η λεγόμενη γρήγορη πρόσβαση στους καταλόγους τοποθεσίας αρχείων είναι ενσωματωμένη.
Το τρίτο στοιχείο είναι "Δημιουργία". Αυτή είναι μια συλλογή προτύπων, η οποία περιέχει διάφορα πρότυπα: φακέλους, ερωτηματολόγια, βιογραφικά και πολλά άλλα. Εκτός από τα ενσωματωμένα πρότυπα, ο χρήστης έχει την ευκαιρία να βρει τα κενά που χρειάζεται στον επίσημο ιστότοπο της εταιρείας, ειδικά για αυτό υπάρχει ενσωματωμένο πεδίο αναζήτησης στον ιστότοπο.
Ένα από τα πιο αξιοσημείωτα είναι το στοιχείο "Εκτύπωση", το οποίο απλοποιεί την εργασία με τους εκτυπωτές κατά μια τάξη μεγέθους. Όλες οι κύριες παράμετροι ελέγχου εκτύπωσης βρίσκονται σε αυτήν τη σελίδα, επομένως ο χρήστης δεν χρειάζεται να σκάβει σε μια δέσμη πλαισίων διαλόγου για να βρει τις "πολύ" ρυθμίσεις. Όλα είναι ξεκάθαρα τοποθετημένα στα ράφια. Ο αριθμός των αντιγράφων, η επιλογή του εκτυπωτή, οι παράμετροι εκτύπωσης - όλα αυτά είναι σε κοινή θέα.
Το τελευταίο στοιχείο "Αποθήκευση και αποστολή" είναι μια καινοτομία που δεν υπήρχε στο Office 2007. Ξεκινώντας με τη νέα έκδοση του Office, η Microsoft αποφάσισε να δημιουργήσει το πιο ευνοϊκό περιβάλλον για τη μεταφορά εγγράφων και τη δημιουργία ενός εγγράφου με κοινόχρηστη πρόσβαση. Τώρα πολλά άτομα μπορούν να εργαστούν σε ένα έγγραφο - φυσικά, αυτό το εύρημα δεν είναι νέο, αλλά εξακολουθεί να αξίζει επαίνους. Και έγινε ευκολότερη η μεταφορά αρχείων σε συναδέλφους: αυτόματη μετατροπή σε PDF, αποστολή στην καθορισμένη διεύθυνση email.
Δυνατότητες μορφοποίησης κειμένου στο Word 2010
Στη νέα έκδοση του Word 2010, οι δυνατότητες μορφοποίησης κειμένου έχουν διευρυνθεί σημαντικά. Ένα χαρακτηριστικό παράδειγμα είναι η δημιουργία λάμψης κειμένου, σκίασης και αντανάκλασης. Αυτή η ενότητα ονομάζεται "Επιλογές κινούμενων σχεδίων", μοιάζει πολύ με όλα τα γνωστά Word Art, που υπήρχαν σε προηγούμενες εκδόσεις, αλλά έχει σημαντικές διαφορές. Το κείμενο στο οποίο εφαρμόζεται ένας από τους τύπους κινούμενων εικόνων - λάμψη, σκιά, αντανάκλαση - μπορεί να επεξεργαστεί όπως οποιοδήποτε άλλο κείμενο στο έγγραφο. Δηλαδή, το πρόγραμμα το αναγνωρίζει όχι ως εικόνα, αλλά ως απλό κείμενο.
Για να εφαρμόσετε μία από αυτές τις ρυθμίσεις στο κείμενο, πρέπει να επιλέξετε ένα κομμάτι κειμένου, να μεταβείτε στο "Κύρια → Γραμματοσειρά" και στην ήδη ανοιχτή καρτέλα, βρείτε το γράμμα "A", τονισμένο με μπλε χρώμα. Στο αναπτυσσόμενο μενού, θα σας προσφερθεί ένα από τα στυλ σχεδίασης, καθώς και μεμονωμένες επιλογές για σκιά, λάμψη και αντανάκλαση. Αυτά τα εφέ είναι παρόμοια σε λειτουργία με τα ίδια εφέ που προηγουμένως μπορούσαν να εφαρμοστούν μόνο σε εικόνες.
Η δεύτερη βελτίωση στη μορφοποίηση κειμένου είναι η δυνατότητα μορφοποίησης γραμματοσειρών OpenType. Αυτές οι γραμματοσειρές αναπτύχθηκαν από τη Microsoft και την Adobe και μέχρι πρόσφατα χρησιμοποιούνταν μόνο σε επαγγελματικές εφαρμογές. Με τη βοήθειά τους, κατέστη δυνατή η εργασία με συνδέσμους (πολλοί διασυνδεδεμένοι χαρακτήρες), καθώς και η αλλαγή των υπαρχουσών γραμματοσειρών. Για το σκοπό αυτό, έχει δημιουργηθεί μια ειδική ενότητα για τη ρύθμιση γραμματοσειρών OpenType στο πλαίσιο διαλόγου "Γραμματοσειρά" στη σελίδα "Για προχωρημένους".
Έχει επίσης εισαχθεί η έννοια των στιλιστικών συνόλων. Αυτά είναι νέα χαρακτηριστικά για την επεξεργασία γραμματοσειρών που επηρεάζουν τα χαρακτηριστικά των χαρακτήρων - για παράδειγμα, την επιμήκυνσή τους. Επιλέγοντας μία από τις στυλιστικές επιλογές, αλλάζετε ελαφρώς τη γραμματοσειρά, επιλέγοντας έτσι τη βέλτιστη και την πιο αγαπημένη.
Λάμψη
Ένα παράδειγμα προετοιμασίας ενός εγγράφου θα χρησιμεύσει ως οδηγίες για την εργασία με ένα πρόγραμμα επεξεργασίας κειμένου Word. Στην περίπτωσή μας, η οδηγία προέρχεται από τον επίσημο ιστότοπο της Microsoft και θα αποτελείται από ξεχωριστά άρθρα, τα οποία μαζί θα την αποτελούν. Αρχικά, ας αντιγράψουμε το κείμενο από τον ιστότοπο της εταιρείας. Στο Word 2010, η λειτουργία εισαγωγής έχει βελτιωθεί, ο χρήστης, όταν κάνει κλικ στη συντόμευση εισαγωγής, μπορεί να επιλέξει γρήγορα τις παραμέτρους του αντικειμένου που έχει εισαχθεί: διατήρηση της αρχικής μορφοποίησης, συνδυασμός μορφοποίησης, διατήρηση μόνο του κειμένου. Εάν πατήσετε το πλήκτρο Ctrl μετά την επικόλληση, τότε χρησιμοποιώντας τα βέλη μπορείτε να αλλάξετε τη λειτουργία εισαγωγής, παρατηρώντας αμέσως το αποτέλεσμα. Το πλήκτρο Enter επιβεβαιώνει την επιλογή.
Όλες οι βασικές ρυθμίσεις για την επεξεργασία κειμένου βρίσκονται στην καρτέλα "Αρχική σελίδα". Το πρώτο πράγμα που θα κάνουμε είναι να αλλάξουμε τη γραμματοσειρά του κειμένου στην ενότητα "Γραμματοσειρά" σε Times New Roman και να ορίσουμε το μέγεθός του σε 14.
Στη συνέχεια, ας επιλέξουμε ένα ενάμιση διάστημα. Το κουμπί "διάστημα" βρίσκεται στην ενότητα "Παράγραφος" και είναι ένα εικονίδιο με πολλές γραμμές και δύο κάθετα βέλη. Επιλέξτε το κείμενο και κάντε κλικ σε αυτό το κουμπί, μετά από το οποίο θα εμφανιστεί μια λίστα, που αποτελείται από παραμέτρους αριθμητικής απόστασης γραμμών - ορίστε την τιμή σε 1,5.
Για να μην επαναλάβετε αυτά τα βήματα πολλές φορές σε κάθε ενότητα, ο ευκολότερος τρόπος είναι να δημιουργήσετε ένα νέο στυλ. Για να το κάνετε αυτό, επιλέξτε ένα κομμάτι κειμένου στο οποίο έχουμε ήδη εφαρμόσει την απαραίτητη μορφοποίηση, μεταβείτε στο "Styles" και, επεκτείνοντας ολόκληρη τη λίστα, βρίσκουμε την παράμετρο "Create selection as a new express style".
Αφού υποδειχθεί το όνομα, κάντε κλικ στο κουμπί "OK" και το στυλ μας θα εμφανιστεί στη λίστα βασικών στυλ στο Microsoft Word. Στο μέλλον, μπορεί να εφαρμοστεί γρήγορα σε διαφορετικά μέρη του κειμένου.
 |
Για να εστιαστεί η προσοχή του αναγνώστη σε μια συγκεκριμένη φράση ή μια σημαντική λέξη, μπορούν να επισημανθούν στο κείμενο χρησιμοποιώντας έντονους, πλάγιους και υπογραμμισμένους κειμένου. Αυτά τα στοιχεία βρίσκονται στην ενότητα "Γραμματοσειρά", το χρώμα του κειμένου επεξεργάζεται επίσης εδώ. Με τη βοήθεια του έντονου κειμένου θα επισημάνουμε τις βασικές εντολές που συναντά για πρώτη φορά στις οδηγίες, ώστε ο χρήστης να τις βρει εύκολα στο ήδη αναγνωσμένο κείμενο. Σημειώνουμε πληροφορίες από την κατηγορία «Προσοχή!» με κόκκινο χρώμα, δηλαδή τα κύρια λάθη που μπορεί να κάνει ένας χρήστης.
Όμως η επιμέλεια του κειμένου δεν έχει τελειώσει ακόμα. Πρέπει να δημιουργήσουμε λίστες με κουκκίδες ή αριθμημένες λίστες στα σημεία όπου χρειάζονται. Για να το κάνετε αυτό, επιλέξτε εκείνες τις γραμμές που θα πρέπει αργότερα να γίνουν λίστα και στην ενότητα "Παράγραφος", κάντε κλικ στο κουμπί "Δείκτης" ή "Αρίθμηση", ανάλογα με το τι χρειαζόμαστε. Σε αυτό το σημείο, θα ολοκληρώσουμε την επεξεργασία του κειμένου και θα προχωρήσουμε στην εισαγωγή γραφικών στοιχείων στο έγγραφό μας.
Εισαγωγή γραφικών στοιχείων
Οποιαδήποτε οδηγία θα πρέπει να παρέχεται με επεξηγηματικές εικόνες και η οδηγία μας δεν αποτελεί εξαίρεση. Επομένως, πηγαίνουμε στην αρχή του εγγράφου και, προκειμένου, αρχίζουμε να προσθέτουμε εικόνες σε αυτό που απεικονίζουν τις περιγραφόμενες ενέργειες. Για να εισαγάγετε μια εικόνα σε ένα έγγραφο, μεταβείτε στην καρτέλα "Εισαγωγή", στην ενότητα "Εικονογραφήσεις", εδώ πατάμε το κουμπί "Εικόνα". Θα ανοίξει ένας εξερευνητής, με τον οποίο πρέπει να επιλέξουμε τις εικόνες για εισαγωγή. Το βρίσκουμε στον υπολογιστή μας και κάνουμε κλικ στο κουμπί "OK". Μετά από αυτό, η εικόνα θα εισαχθεί στο σημείο που βρισκόταν ο δρομέας.
 |
Μπορείτε να αλλάξετε τις παραμέτρους της εισαγόμενης εικόνας ανά πάσα στιγμή. Αρχικά, επιλέξτε την εικόνα κάνοντας κλικ πάνω της με το αριστερό κουμπί του ποντικιού μία φορά και ευθυγραμμίστε την στο κέντρο. Όταν επιλεγεί η εικόνα, θα παρατηρήσετε μαύρους κύβους στις γωνίες της, οι οποίοι υποδεικνύουν τη δυνατότητα αλλαγής μεγέθους. Εάν σύρετε στις γωνίες της εικόνας, θα αλλάξει το μέγεθός της.
Όταν επιλέγεται ένα στοιχείο, είναι ανοιχτή μια ειδική καρτέλα "Εργαλεία εικόνας (Μορφή)", περιέχει όλες τις ρυθμίσεις εικόνας. Στην ενότητα "Ανατύλιξη κειμένου" μπορείτε να επιλέξετε διαφορετικές επιλογές για τη θέση της εικόνας στο κείμενο. Στην περίπτωσή μας, είναι απαραίτητο να επισημάνετε "Επάνω και Κάτω", και καλό είναι να κάνετε εσοχή μετά την εικόνα πατώντας το πλήκτρο Enter.
Στο Word 2010, υπάρχει επίσης μια τόσο ενδιαφέρουσα λειτουργία όπως το "Image Crop", με τη βοήθειά του δεν μπορείτε να χρησιμοποιήσετε επεξεργαστές γραφικών, αλλά "εν κινήσει" να αλλάξετε την εικόνα περικόπτοντας εκείνα τα μέρη που δεν πρέπει να εμφανίζονται στο έγγραφο.
Επίσης στη νέα έκδοση του δημοφιλούς προγράμματος επεξεργασίας κειμένου, εμφανίστηκε η λειτουργία λήψης της οθόνης της οθόνης. Βρίσκεται στην ίδια ενότητα με την Εικόνα και ονομάζεται Στιγμιότυπο. Όταν εκτελείτε τη λειτουργία, πρέπει να επιλέξετε την περιοχή της οθόνης που θέλετε να τραβήξετε. Αφού «κόψετε» ένα μέρος της οθόνης, αυτό το τμήμα θα εισαχθεί αυτόματα στο σημείο όπου βρισκόταν ο κέρσορας. Αυτή η νέα δυνατότητα είναι πολύ χρήσιμη κατά τη σύνταξη οδηγιών ή επεξηγηματικών άρθρων όπου πρέπει να εισαχθούν στιγμιότυπα οθόνης στο κείμενο. Στις οδηγίες μας, θα χρησιμοποιήσουμε ενεργά αυτήν τη λειτουργία και θα τραβήξουμε πολλά τέτοια στιγμιότυπα οθόνης.
Εκτός από αυτό, η Microsoft πρόσθεσε ενδιαφέροντα γραφικά και τα ονόμασε SmartArt. Είναι έτοιμα μπλοκ, διαγράμματα, βέλη, φτιαγμένα σε υψηλό επίπεδο. Όταν ομαδοποιηθούν σωστά, μπορούν να χρησιμοποιηθούν για τη δημιουργία επαγγελματικών εικονογραφήσεων. Θα χρησιμοποιήσουμε αυτή τη συνάρτηση για να τονίσουμε την αλληλεπίδραση των στοιχείων και να προσθέσουμε ένα κλειστό κύκλωμα στην οδηγία μας.
Για να το κάνετε αυτό, μεταβείτε στο "Insert → Illustrations → SmartArt" και επιλέξτε το σχήμα που σας αρέσει από τα στοιχεία που εμφανίζονται. Αφού πατήσετε το κουμπί "OK", αυτή η εικόνα θα εισαχθεί αυτόματα στη σελίδα του εγγράφου όπου βρισκόταν ο κέρσορας. Για κάθε μεμονωμένο μπλοκ υπάρχουν επεξεργάσιμα πεδία, τα οποία σας επιτρέπουν να ξοδεύετε λιγότερη προσπάθεια στο σχέδιο, ξεκινώντας αμέσως την επεξεργασία του. Ας συμπληρώσουμε το κείμενο σε κάθε μπλοκ και αυτό θα ολοκληρώσει την εργασία με στοιχεία SmartArt.
Κεφαλίδες, υποσέλιδα και υποσημειώσεις. Να ζει κανείς ή να μην ζει?
Όπως με κάθε άρθρο, οδηγία ή άλλο υλικό, πρέπει να οργανώσουμε υποσημειώσεις και να δημιουργήσουμε κεφαλίδες και υποσέλιδα. Οι υποσημειώσεις χρειάζονται για να υποδείξουν μια περιγραφή ενός νέου όρου ή μια επεξήγηση μιας δήλωσης. Για παράδειγμα, σε εργασίες διάρκειας και εργασίες αποφοίτησης για έναν φοιτητή, η δημιουργία υποσημειώσεων και παραπομπών είναι η κύρια προϋπόθεση για το σχεδιασμό του επιστημονικού του έργου. Θα ακολουθήσουμε επίσης αυτήν την αρχή και θα δημιουργήσουμε μερικές υποσημειώσεις στο κείμενό μας.
Ας υποθέσουμε ότι έχουμε ένα απόσπασμα που υποδεικνύει ότι η νέα έκδοση του Word έχει τη δυνατότητα να αλλάξει ορισμένα μέρη της εικόνας - για παράδειγμα, να αφαιρέσει το φόντο. Αρχικά, επιλέξτε την πρόταση που αναφέρεται σε αυτή τη νέα λειτουργία και, στη συνέχεια, μεταβείτε στην ενότητα "Σύνδεσμοι" του μενού και επιλέξτε το στοιχείο "Εισαγωγή υποσημείωσης". Μετά από αυτό, μια υποσημείωση με τη μορφή του αριθμού "1" θα εμφανιστεί στο τέλος του φύλλου, εδώ μπορείτε να περιγράψετε τη σκέψη λεπτομερώς ή να υποδείξετε την πηγή. Θα γράψουμε ότι αυτή η λειτουργία εμφανίστηκε μόνο στη νέα έκδοση και δεν είχε χρησιμοποιηθεί πουθενά πριν. Τώρα στο κείμενο μπορείτε να παρατηρήσετε ότι στο τέλος της πρότασης, ακριβώς πάνω από τα γράμματα, υπάρχει ένας μικρός αριθμός "1", που δείχνει τον αριθμό της υποσημείωσης. Εάν κρατήσετε πατημένο το πλήκτρο Ctrl και κάνετε κλικ στην πρόταση, τότε θα μεταφερθούμε αυτόματα στην υποσημείωση. Ομοίως, μπορείτε να επιστρέψετε από την υποσημείωση στο κείμενο.
 |
Οι κεφαλίδες και τα υποσέλιδα έχουν σχεδιαστεί για να εμφανίζουν σύντομες πληροφορίες στο επάνω ή στο κάτω μέρος της σελίδας. Τέτοιες πληροφορίες μπορεί να είναι ο τίτλος ενός βιβλίου, το άρθρο, το όνομα του συγγραφέα κ.λπ. Στις οδηγίες μας, θα δημιουργήσουμε κεφαλίδες και υποσέλιδα για μονές και ζυγές σελίδες. Για να το κάνετε αυτό, πρέπει να κάνετε διπλό κλικ στην επάνω κενή περιοχή της σελίδας, οπότε θα μεταβούμε στη λειτουργία επεξεργασίας για κεφαλίδες και υποσέλιδα. Στον πίνακα ρυθμίσεων, επιλέξτε το στοιχείο "Διαφορετικές κεφαλίδες και υποσέλιδα για μονές και ζυγές σελίδες". Μετά από αυτό, εκτός από το κείμενο "κεφαλίδα", το Word θα σημειώσει σε ποια ομάδα ανήκει (ζυγό ή μονό). Στις ζυγές σελίδες υποδεικνύουμε "Σύντομες οδηγίες για εργασία στο Word 2010" και στις μονές - "Λήψη από τον ιστότοπο της εταιρείας Microsoft". Μπορείτε να βγείτε από τη λειτουργία επεξεργασίας κάνοντας κλικ σε οποιαδήποτε περιοχή έξω από την κεφαλίδα.
 |
Εκτός από τις ρυθμίσεις για μονές και ζυγές σελίδες, μπορείτε να δημιουργήσετε μια ειδική κεφαλίδα και υποσέλιδο για την πρώτη σελίδα. Επειδή είναι σχεδόν πάντα η σελίδα τίτλου, επομένως, η κεφαλίδα πρέπει να είναι κενή. Όταν δημιουργηθούν οι υποσημειώσεις και οι κεφαλίδες και τα υποσέλιδα, ας προχωρήσουμε στο κρίσιμο στάδιο - τη δημιουργία ενός πίνακα περιεχομένων.
Όλα είναι ξεκάθαρα και στα ράφια
Αφού δημιουργηθούν οι επικεφαλίδες, επισημαίνεται ο σχεδιασμός του κειμένου και τα κύρια στοιχεία του - μπορείτε να ξεκινήσετε τη δημιουργία του πίνακα περιεχομένων. Οργανώνεται κυριολεκτικά σε δύο κλικ. Επιλέξτε την καρτέλα "Σύνδεσμοι" στο μενού και βρείτε τον "Πίνακα περιεχομένων" εκεί.
Η σελίδα τίτλου δημιουργείται με τον ίδιο τρόπο. Έτσι, ανοίξτε το "Εισαγωγή → Σελίδα τίτλου". Εδώ, όπως και στον πίνακα περιεχομένων, μπορείτε να επιλέξετε ένα πρότυπο. Το πλεονέκτημα των έτοιμων προτύπων είναι ότι βοηθούν στην εξοικονόμηση χρόνου και ταυτόχρονα δεν χρειάζεται να ασχοληθείτε με τη μορφοποίηση του κειμένου και τη διάταξη του στο φύλλο, όλα γίνονται αυτόματα. Αναφέρουμε το όνομα των οδηγιών μας, την συγγραφή και το έτος. Αυτό ολοκληρώνει την εργασία μας - η οδηγία είναι έτοιμη για χρήση.
συμπεράσματα
Σε αυτό το άρθρο, εξετάσαμε μερικές από τις νέες δυνατότητες του Microsoft Word 2010 και μάθαμε επίσης πώς να δημιουργήσουμε έναν οδηγό. Με βάση την εμπειρία που αποκτήθηκε, μπορείτε εύκολα να εκδώσετε ένα δίπλωμα, ένα δοκίμιο ή ένα βιβλίο - όλα γίνονται κατ' αναλογία με το παράδειγμα που δίνεται. Το μόνο που χρειάζεστε είναι ένα πρόγραμμα επεξεργασίας κειμένου Word 2010.