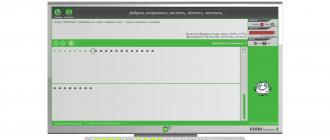Wordda maket yaratish. Word-da ishlab chiquvchi yorlig'i qaerda, Sarlavhalar, pastki va pastki izohlar. Bo'lish yoki bo'lmaslik
Oddiy shaxsiy kompyuter foydalanuvchisi dastur sozlamalari, drayverlarni o'rnatish bilan bog'liq juda ko'p bilimga ega, ammo Word-da oddiy o'chirgichni topa olmaysiz. "Eraser oddiy element, lekin u ushbu dasturda mavjudmi va agar mavjud bo'lsa, qayerda?" - Ehtimol, ko'pchiligingiz shunday deb o'ylardingiz. Keling, ushbu yaxshi yashirin vositani topaylik.
MS Word 2016: O'chirgichni toping
Agar siz jadvaldagi ba'zi qiymatlarni o'chirishingiz kerak bo'lsa, sichqoncha kursorini raqamni o'chirmoqchi bo'lgan joyga qo'ying, "Tartib" yorlig'iga o'ting, "Chizma" bo'limida ochilgan menyuda " Eraser" vositasi, siz shunchaki bosishingiz kerak. Bundan tashqari, o'chirgichdan foydalanib, keraksiz jadval chiziqlarini o'chirishingiz mumkin - shunchaki sichqoncha o'qini olib, bosing.
2013 Word-da o'chirish
Word 2013 da o'chirgichni topish uchun sizga kerak bo'ladi: jadvalga sichqoncha ko'rsatgichini o'rnating va "Jadvallar bilan ishlash" yorlig'ini oching - "Layout". Quyidagi menyuda o'chirgich mavjud bo'ladi.
Word 2010 da o'chirgich
Birinchidan, kursorni jadvaldagi kataklardan biriga qo'yishingiz kerak. Faqatgina ushbu amaldan keyin o'chirgich paydo bo'ladi. Keyinchalik, "Jadvallar bilan ishlash" - "Konstruktor" - "O'chirgich" yorlig'iga o'tishingiz kerak.
2007 versiyasida o'chirgich
Word 2007 da kursorni jadval katagiga joylashtirish kerak (xuddi 2010 yildagi kabi). Keyin, o'chirgich joylashgan "Dizayn" yorlig'i paydo bo'ladi.

Word 2003 da o'chirgich
Ko'pincha kauchuk bantlar jadvallarni va ulardagi barcha narsalarni o'chirish uchun talabga ega. 2003 yilda Word "Ko'rish", "Asboblar paneli", "Jadvallar va chegaralar" yorlig'iga o'tishi kerak.
Word-dagi jadval - bu matn qismi kamdan-kam hollarda bo'ladigan element. Hujjatni tayyorlashda ushbu vositadan foydalanish ba'zan yagona echimdir.
Ushbu maqola doirasida biz quyidagi savollarni ko'rib chiqamiz (o'tish uchun matnni bosing):
Qiziqarli. Word jadvallarida hisob-kitoblarni qanday bajarishni o'qing.
Wordda jadvalni qanday qilish kerak
Ular aytganidek, etti marta eshitgandan ko'ra, bir marta ko'rish yaxshidir, shuning uchun maqolaning oxirida Wordda jadvalni qanday qilishni aniq ko'rsatadigan bepul video darslik mavjud. Quyida biz faqat asosiy fikrlar haqida gapiramiz.
Word -ga jadvalni qanday kiritish kerak
Word-ga jadval qo'shish uchun "Qo'shish" yorlig'idagi yuqori menyuda joylashgan "Jadvallar" maxsus vositasi mavjud. Ochiladigan oynada katakchalarni belgilab, jadvalni kiritishingiz mumkin.
"Jadvalni qo'shish ..." bandini bosish orqali paydo bo'lgan oynada ustunlar va satrlar sonini ko'rsating.

Yoki "Jadvalni chizish ..." bandini tanlab, uni qalamlar bilan chizing, shundan so'ng kursor qalam shaklini oladi.
Word dasturida jadvallar yaratish - Dizayn yorlig'i
Word -da jadvallar bilan ishlashning barcha vositalari "Dizayn" va "Layout" yorliqlarida joylashgan bo'lib, ular kursorni jadval katagiga joylashtirilganda faollashadi.

Dizayn yorlig'iga o'ting. Bu erda siz jadval uslublari bilan eskizlarni va jadval chegaralarining ko'rinishini sozlash vositalarini topishingiz mumkin. Aslida, hamma narsa intuitivdir.
Word-da jadval yaratish - Layout yorlig'i
Jadvallarni tahrirlash uchun asosiy vositalar joylashgan "Layout" yorlig'ini bosing. Men har bir jamoaning ishlash prinsipiga e'tibor qaratishga asos ko'rmayapman, ularning nomi o'zi gapiradi. Shuni ta'kidlash kerakki, ushbu tugmalarning deyarli barcha funktsiyalari kontekst menyusi tomonidan o'ng tugmachani bosish orqali takrorlanadi.
Maslahat. Jadval oxiriga satrlarni tezda qo'shish uchun kursorni oxirgi katakka qo'ying (pastki o'ng) va bosing. Tab chapdagi klaviaturada.
Ba'zida foydalanuvchilar jadvalni o'chirishga qiynalishadi. uni tanlash va O'chirish tugmasini bosish faqat uning tarkibini o'chiradi.
Jadvalni matndan olib tashlash uchun kursorni istalgan katakchaga qo'yib, tartib yorlig'ida tegishli elementni tanlashingiz kerak.

Yana bir usul - jadvalni tanlash va uni "Uy" yorlig'ida yoki kontekst menyusidagi tegishli tugmani tanlash orqali kesish.

1. Butun jadvalni tanlash kursorni jadval maydoniga olib borganingizda paydo bo'ladigan xochni bosganingizda sodir bo'ladi.

2. Ustunni tanlash siz bosganingizda, kursor ustun ustidan joylashganda va vertikal o'qga o'xshaganda paydo bo'ladi.
3. Chiziqni tanlash uchun varaq maydonidan tashqarida (kulrang maydonda) uning qarshisiga bosing.
4. Hujayralar maydonini tanlash uchun kursorni birinchi katakchaga qo'ying va sichqonchaning chap tugmachasini bosib ushlab turing, qarama -qarshi burchakni tanlang.
Maslahat. Hujayralar diapazonini quyidagi tarzda tanlash, kursorni boshlang'ich katakka joylashtirish va keyin tugmani bosib ushlab turish qulay. Shift tanlangan intervalning oxirgi katakchasini belgilang.
Yoki Layout yorlig'idagi tegishli tugmani ishlating.

Wordda jadvalni buzish
Agar siz jadvalni ikkiga bo'lishingiz kerak bo'lsa, unda jadvalni buzish uchun kursorni yangi jadval uchun birinchi bo'ladigan qatorga qo'ying va "Tartib" yorlig'idagi "Jadvalni ajratish" tugmasini bosing.

Sog'lom. Jadval sarlavhasini avtomatik takrorlashni qanday qilish kerak Bu yerga .
Yangi versiya uzoq vaqtdan beri chiqarilgan. Kompyuter dasturlari- Microsoft-dan mashhur ofis to'plami. Yangilanishlar kuchli Word matn muharriri tomonidan o'tmadi. Ushbu maqolada, ko'rsatmalarni tuzish misolidan foydalanib, biz ushbu komponentdagi asosiy yangiliklar va o'zgarishlarni ko'rib chiqamiz.
Kompaniyaning mashhur ofis to'plamining yangi versiyasi ancha oldin chiqarilgan. Yangilanishlar kuchli matn muharririni saqlab qolmadi So'z... Ushbu maqolada, ko'rsatmalarni tuzish misolidan foydalanib, biz ushbu komponentdagi asosiy yangiliklar va o'zgarishlarni ko'rib chiqamiz.
Vaqtning boshlanishi
Office-ning yangi versiyalarining lenta menyulariga hali o'rganmaganlar uchun yomon xabar bor: Microsoft ularni hamma joyda amalga oshirish niyatida. Ammo bunday lenta bilan ishlash uchun bir necha kun kerak bo'ladi, chunki siz ofisning eski g'oyasidan butunlay voz kechasiz. Office 2010 -da, ishlab chiquvchilar "Fayl" yorlig'ini yaratib, boshlang'ich sahifani sezilarli darajada o'zgartirib, lentaga ko'proq e'tibor berishdi. U barcha sozlamalar va parametrlarni o'z ichiga oladi. So'z.
"Ma'lumot" birinchi bandi hujjatning barcha xususiyatlarini, shuningdek, uni himoya qilish parametrlarini va u bilan ishlash bo'yicha cheklovlarni aks ettiradi. Ikkinchisi - "Oxirgi". Oxirgi barcha ochiq hujjatlar bu erda to'plangan va o'ng tomonda ular joylashgan joylar ro'yxati mavjud, fayl joylashuvi kataloglariga tezkor kirish deb ataladigan narsa birlashtirilgan.
Uchinchi element - "Yaratish". Bu shablonlar to'plami bo'lib, unda turli xil shablonlar mavjud: konvertlar, anketalar, rezyumelar va boshqalar. O'rnatilgan shablonlarga qo'shimcha ravishda, foydalanuvchi kompaniyaning rasmiy veb-saytida kerakli blankalarni topish imkoniyatiga ega, ayniqsa buning uchun saytda o'rnatilgan qidiruv maydoni mavjud.

Eng ko'zga ko'ringanlaridan biri bu "Chop etish" elementi bo'lib, u printerlar bilan ishlashni kattalik tartibida soddalashtiradi. Bosib chiqarishni boshqarishning barcha asosiy parametrlari ushbu sahifada, shuning uchun foydalanuvchi "juda" sozlamalarni topish uchun bir nechta dialog oynalarini qazib olishi shart emas. Hamma narsa javonlarda aniq joylashtirilgan. Nusxalar soni, printerni tanlash, chop etish parametrlari - bularning barchasi ko'zga tashlanadi.

“Saqlash va yuborish” so‘nggi bandi Office 2007 da mavjud bo‘lmagan yangilikdir. Microsoft Office ning yangi versiyasidan boshlab hujjatlarni uzatish va umumiy foydalanish huquqiga ega hujjat yaratish uchun eng qulay muhitni yaratishga qaror qildi. Endi bir nechta odam bitta hujjat ustida ishlashi mumkin, albatta, bu topilma yangilik emas, lekin baribir maqtovga loyiq. Va fayllarni hamkasblarga o'tkazish osonlashdi: PDF -ga avtomatik o'zgartirish, ko'rsatilgan elektron pochta manziliga yuborish.
Word 2010 da matnni formatlash xususiyatlari
Yangi versiya matnni formatlash imkoniyatlarini sezilarli darajada kengaytirdi. Bunga misol qilib, matnning yorqinligini, soyasini va aksini yaratish mumkin. Ushbu modul "Animatsiya variantlari" deb nomlanadi, u avvalgi versiyalarda mavjud bo'lgan barcha tanish Word Art-ga juda o'xshaydi, ammo sezilarli farqlarga ega. Animatsiya turlaridan biri qo'llaniladigan matn - porlash, soya, aks ettirish, hujjatdagi boshqa matnlar kabi tahrirlanishi mumkin. Ya'ni, dastur uni tasvir sifatida emas, balki oddiy matn sifatida tan oladi.
Ushbu sozlamalardan birini matnga qo'llash uchun siz matn qismini tanlashingiz va "Asosiy - Shrift" ga o'tishingiz kerak va allaqachon ochilgan yorliqda ko'k rangda belgilangan "A" harfini toping. Qalqib chiquvchi menyuda sizga dizayn uslublaridan biri, shuningdek, soya, porlash va aks ettirish uchun individual parametrlar taklif etiladi. Bu effektlar funktsiyalariga ko'ra, faqat tasvirlarga qo'llanilishi mumkin bo'lgan effektlarga o'xshaydi.

Matn formatlashning ikkinchi yaxshilanishi OpenType shriftlarini formatlash qobiliyatidir. Ushbu shriftlar Microsoft va Adobe tomonidan ishlab chiqilgan va yaqin vaqtgacha faqat professional dasturlarda ishlatilgan. Ularning yordami bilan ligaturalar bilan ishlash mumkin bo'ldi - bir -biriga bog'langan bir nechta belgilar, shuningdek mavjud shriftlarni o'zgartirish. Shu maqsadda "Kengaytirilgan" sahifasidagi "Shrift" muloqot oynasida OpenType shriftlarini o'rnatish bo'yicha maxsus bo'lim yaratilgan.
Shuningdek, stilistik to'plamlar kabi tushuncha kiritilgan. Bu belgilarning xususiyatlariga ta'sir qiluvchi shriftlarni tahrirlash uchun yangi xususiyatlar, masalan, ularning cho'zilishi. Stilistik variantlardan birini tanlab, siz shriftni biroz o'zgartirasiz va shu bilan optimal va sizga eng yoqqanini tanlaysiz.

Yorqin
Hujjatni qoldirish misoli matn muharriri bilan ishlash bo'yicha ko'rsatmadir. So'z... Bizning holatda, ko'rsatma Microsoft-ning rasmiy veb-saytidan olingan va unga qo'shiladigan alohida maqolalardan iborat bo'ladi. Birinchidan, kompaniya veb-saytidan matnni ko'chirib olaylik. Qo‘shish funksiyasi takomillashtirildi, foydalanuvchi qo‘shish yorlig‘ini bosgandan so‘ng kiritilgan ob’ektning parametrlarini tezda tanlashi mumkin: asl formatlashni saqlash, formatlashni birlashtirish, faqat matnni saqlash. Agar joylashtirishdan keyin Ctrl tugmachasini bossangiz, strelkalar yordamida natijani darhol kuzatib, kiritish rejimiga o'tishingiz mumkin. Enter tugmasi tanlovni tasdiqlaydi.

Matnni tahrirlash uchun barcha asosiy sozlamalar "Uy" yorlig'ida. Biz qiladigan birinchi narsa - "Shrift" bo'limidagi matnning shriftini Times New Romanga o'zgartiramiz va uning hajmini 14 ga o'rnatamiz.

Keyinchalik, bir yarim oraliqni tanlaymiz. "Bo'shliq" tugmasi "Paragraf" bo'limida joylashgan bo'lib, bir nechta satr va ikkita vertikal o'qdan iborat belgidir. Matnni tanlang va ushbu tugmani bosing, shundan so'ng raqamli qatorlar oralig'i parametrlaridan iborat ro'yxat paydo bo'ladi, qiymatni 1,5 ga o'rnating.
Hujjatdagi matn chiroyli va yirtilmasligi uchun uni tekislash kerak. Asosiy matn uchun referatlar, maqolalar va boshqa hujjatlarni rasmiylashtirish uchun "Asoslash" ko'pincha ishlatiladi. Matnga uzilishni qo'llash uchun uni "Paragraf" bo'limida joylashgan "Kenglikni tekislash" tugmasini bosish orqali tanlashingiz kerak. Bunday holda, bizning matnimiz butun sahifaning kengligiga cho'ziladi va uning o'ng tomoni tekis bo'ladi.
Har bir bo'limda bu amallarni bir necha marta takrorlamaslik uchun, eng oson yo'li - yangi uslub yaratish. Buning uchun biz kerakli formatlashni qo'llagan matnni tanlang, "Uslublar" ga o'ting va ro'yxatni kengaytirib, "Tanlovni yangi ekspress uslubi sifatida yaratish" parametrini topamiz. Unga bosing va paydo bo'lgan oynada bizning uslubimizning nomini kiriting, agar kerak bo'lsa, uni "O'zgartirish" tugmasini bosish orqali darhol tahrirlashingiz mumkin. Ism ko'rsatilgandan so'ng, "Ok" tugmasini bosing va bizning uslubimiz asosiy uslublar ro'yxatida paydo bo'ladi Microsoft Word... Kelajakda matnning turli qismlariga tezda qo'llanilishi mumkin.

O'quvchi e'tiborini ma'lum bir iboraga yoki muhim so'zga qaratish uchun ularni matnda: qalin, kursiv va tagiga chizilgan matn yordamida ajratib ko'rsatish mumkin. Ushbu elementlar "Shrift" bo'limida joylashgan, matn rangi ham shu erda tahrirlangan. Qalin matn yordamida biz ko'rsatmalarda birinchi bo'lib uchraydigan asosiy buyruqlarni ajratib ko'rsatamiz, shunda foydalanuvchi ularni allaqachon o'qilgan matnda osongina topishi mumkin. Biz qizil rang bilan "Diqqat!" Turkumidagi ma'lumotlarni, ya'ni foydalanuvchi yo'l qo'yishi mumkin bo'lgan asosiy xatolarni belgilaymiz.
Ammo matnni tahrirlash hali tugamagan. Biz kerakli joylarda o'q yoki raqamlangan ro'yxatlarni yaratishimiz kerak. Buni amalga oshirish uchun kelajakda ro'yxat bo'lishi kerak bo'lgan qatorlarni tanlang va "Paragraf" bo'limida bizga kerak bo'lgan narsaga qarab "Marker" yoki "Raqamlash" tugmasini bosing. Bu vaqtda biz matnni tahrirlashni tugatamiz va hujjatga grafik elementlarni kiritishga o'tamiz.
Grafik elementlarni kiritish
Har qanday ko'rsatma tushuntirish rasmlari bilan ta'minlanishi kerak va bizning ko'rsatmalarimiz bundan mustasno emas. Shuning uchun biz hujjatning boshiga o'tamiz va unga tasvirlangan harakatlarni aks ettiruvchi rasmlarni qo'shishni boshlaymiz. Hujjatga rasm qo'shish uchun "Qo'shish" yorlig'iga o'ting, bu erda "Rasmlar" bo'limiga o'ting, "Rasm" tugmasini bosing. Tadqiqotchi ochiladi, uning yordamida biz kiritish uchun rasmlarni tanlashimiz kerak. Biz uni kompyuterimizda topamiz va "Ok" tugmasini bosing. Shundan so'ng, rasm kursor joylashgan joyga kiritiladi.

Kiritilgan tasvir parametrlarini xohlagan vaqtda o'zgartirish mumkin. Birinchidan, sichqonchaning chap tugmasi bilan bir marta bosish orqali rasmni tanlang va uni markazga tekislang. Rasm burchaklarida ta'kidlanganda, siz qora kublarni ko'rishingiz mumkin, bu esa o'lchamini o'zgartirish imkoniyatini ko'rsatadi. Agar siz rasmning burchaklariga tortsangiz, u o'lchamini o'zgartiradi.
Element tanlanganda, "Rasm asboblari (Format)" maxsus yorlig'i ochiladi, unda barcha tasvir sozlamalari mavjud. "Matnni o'rash" bo'limida siz rasmning matndagi joylashuvi uchun turli xil variantlarni tanlashingiz mumkin. Bizning holatda "Yuqori va pastki" belgisini qo'yish kerak va Enter tugmasini bosib rasmdan keyin chekinish tavsiya etiladi.

Shuningdek, "Tasvirni kesish" kabi qiziqarli funksiya mavjud, uning yordami bilan siz grafik muharrirlardan foydalana olmaysiz, lekin hujjatda ko'rsatilmasligi kerak bo'lgan qismlarni kesish orqali tasvirni "parvozda" o'zgartiring.
Shuningdek, mashhur matn muharririning yangi versiyasida monitor ekranini suratga olish funksiyasi paydo bo‘ldi. U Picture bilan bir xil bo'limda joylashgan va oniy tasvir deb ataladi. Funktsiyani ishga tushirganingizda, siz yozmoqchi bo'lgan ekran maydonini tanlashingiz kerak. Ekranning bir qismini "kesib" tashlaganingizdan so'ng - bu qism avtomatik ravishda kursor joylashgan joyga kiritiladi. Ushbu yangi xususiyat skrinshotlar matnga kiritilishi kerak bo'lgan ko'rsatmalar yoki tushuntirish maqolalarini tayyorlashda juda foydali. Ko'rsatmalarimizda biz ushbu funktsiyadan faol foydalanamiz va bir nechta bunday skrinshotlarni olamiz.
Undan tashqari, Microsoft qiziqarli grafik elementlarni qo'shdi va ularga StartArt deb nom berdi. Ular yuqori darajada tayyorlangan tayyor bloklar, diagrammalar, o'qlardir. To'g'ri guruhlanganda, ular professional illyustratsiyalar yaratish uchun ishlatilishi mumkin. Biz ushbu funktsiyadan elementlarning o'zaro ta'sirini ta'kidlash va ko'rsatmalarimizga yopiq sxema qo'shish uchun foydalanamiz.
Buning uchun "Qo'shish - Rasmlar - SmartArt" bo'limiga o'ting va paydo bo'lgan elementlardan o'zingizga yoqqan sxemani tanlang. "Ok" tugmasini bosgandan so'ng, ushbu rasm kursor joylashgan hujjat sahifasiga avtomatik ravishda kiritiladi. Har bir alohida tomon uchun tahrirlanadigan maydonlar mavjud bo'lib, bu sizga dizaynga kamroq kuch sarflash va darhol tahrirlashni boshlash imkonini beradi. Keling, har bir blokda matnni to'ldiramiz va bu SmartArt elementlari bilan ishlashni yakunlaydi.
Sarlavha, altbilgi va izoh. Bo'lish yoki bo'lmaslik?
Har qanday maqola, ko'rsatmalar yoki boshqa materiallarda bo'lgani kabi, biz izohlarni tartibga solishimiz va sarlavhalar va altbilgilarni yaratishimiz kerak. Izohlar yangi atamaning tavsifini yoki bayonning izohini ko'rsatish uchun kerak. Masalan, talaba uchun yozma ishlar va bitiruv loyihalarida izohlar va ma'lumotnomalar yaratish uning ilmiy ishini loyihalashning asosiy shartidir. Biz ham ushbu tamoyilga amal qilamiz va matnimizda ba'zi izohlar yaratamiz.
Aytaylik, bizda yangi versiyada buni ko'rsatuvchi taklif bor Dunyo tasvirning alohida qismlarini o'zgartirish, masalan, fonni olib tashlash mumkin bo'ldi. Birinchidan, biz ushbu yangi xususiyatga tegishli taklifni ta'kidlaymiz. Keyin menyuning "Havolalar" bo'limiga o'ting va "Izoh qo'shish" bandini tanlang. Shundan so'ng, varaqning oxirida "1" raqami ko'rinishidagi izoh paydo bo'ladi, bu erda siz fikrni batafsil tavsiflashingiz yoki manbani ko'rsatishingiz mumkin. Biz yozamizki, bu funksiya faqat yangi versiyada paydo bo'lgan va ilgari hech qaerda ishlatilmagan. Endi matnda siz jumla oxirida, harflar tepasida kichik "1" raqami borligini ko'rishingiz mumkin, bu esa izohning sonini bildiradi. Agar siz Ctrl tugmachasini bosib ushlab tursangiz va jumlani bossangiz, biz avtomatik ravishda izohga o'tamiz. Qarama -qarshi harakat shunga o'xshash natijaga olib keladi.
Sarlavha va altbilgilar sahifaning yuqori yoki pastki qismida qisqacha ma'lumotlarni ko'rsatish uchun mo'ljallangan. Bu ma'lumotlar kitob, maqola nomi, muallifning ismi va boshqalar bo'lishi mumkin. O'quv qo'llanmamizda biz toq va juft sahifalar uchun sarlavha va altbilgilarni yaratamiz. Buning uchun siz sahifaning yuqori bo'sh maydonini ikki marta bosishingiz kerak, shuning uchun biz sarlavha va altbilgilarni tahrir qilish rejimiga o'tamiz. Sozlamalar panelida "Toq va juft sahifalar uchun turli sarlavhalar va altbilgilar" bandini belgilang. Shundan so'ng, "sarlavha" matniga qo'shimcha ravishda, So'z qaysi guruhga mansubligini belgilaydi (juft yoki toq). Juft raqamlangan sahifalarda biz "Ishlash bo'yicha qisqacha ko'rsatmalar Jahon 2010", Va g'alati" Microsoft kompaniyasi saytidan olingan. " Siz sarlavha va altbilgidan tashqari har qanday maydonni bosish orqali tahrir qilish rejimidan chiqishingiz mumkin.
Toq va juft sahifalar uchun sozlamalarga qo'shimcha ravishda siz birinchi sahifa uchun maxsus sarlavha va altbilgi yaratishingiz mumkin. Bu deyarli har doim sarlavha sahifasi bo'lganligi sababli, sarlavha va altbilgi bo'sh bo'lishi kerak. Izohlar, sarlavhalar va altbilgilar yaratilganda, keling, eng muhim bosqichga - mundarijani yaratishga o'tamiz.
Hamma narsa aniq va javonlarda
Sarlavhalar yaratilgandan so'ng, matn dizayni va uning asosiy elementlari ta'kidlanadi - siz mundarijani yaratishni boshlashingiz mumkin. U tom ma'noda ikki marta bosish bilan tashkil etilgan. Menyuda "Aloqalar" yorlig'ini tanlang va u erda "Mundarija" ni toping. Taklif etilgan shablonlardan o'zingizga yoqqanini tanlang yoki hujjat dizayni uchun mundarija uslubini tahrirlang. Shablonni tanlaganimizdan so'ng, mundarija kursor joylashgan joyga kiritiladi.
Sarlavha sahifasi xuddi shu tarzda yaratiladi. Shunday qilib, "Qo'shish - sarlavha sahifasi" ni oching. Bu erda, tarkib jadvalida bo'lgani kabi, siz shablonni tanlashingiz mumkin. Tayyor shablonlarning afzalligi shundaki, ular vaqtni tejashga yordam beradi va shu bilan birga matnni formatlash va uni varaqdagi tartibga solish bilan shug'ullanish shart emas, hamma narsa avtomatik ravishda amalga oshiriladi. Biz ko'rsatmalarimizning nomini, muallifligini va yilini ko'rsatamiz. Bu bizning ishimizni yakunlaydi - ko'rsatma foydalanishga tayyor.
xulosalar
Ushbu maqolada biz ba'zi yangi xususiyatlarni ko'rib chiqdik. Microsoft Word 2010 shuningdek, qo'llanma yaratishni o'rgandi. Olingan tajribaga asoslanib, siz osongina diplom, insho yoki kitob berishingiz mumkin - hamma narsa berilgan misolga o'xshash tarzda amalga oshiriladi. Sizga faqat 1Soft tarmog'i hamkorlarida mavjud bo'lgan matn muharriri kerak.
Aleksandr Neberekutin
Barcha huquqlar himoyalangan. Maqolani ishlatish bo'yicha savollar bo'lsa, iltimos, murojaat qiling
Yunon bosh harflari. Ikkinchi qator:
Qavslar (agar siz qavsni tanlasangiz, nuqta chiziq bilan belgilangan "bo'sh joy" bo'ladi, unga harflarni kiritishingiz mumkin).
Fraksiyonlar va radikallar shablonlari (odatiy va kichraytirilgan o'lcham, tanlashda, qavslarni kiritishga o'xshash kiritish uchun joy mavjud (yuqoriga qarang)).
Yuqori va pastki chiziq naqshlari (allaqachon yaratilgan harflarga qo'llanilishi mumkin). Kichik qora to'rtburchaklar, bu shablon tanlanganda, bu to'rtburchaklar joylashtirilgan joylarda ma'lumot kiritish uchun joy mavjudligini anglatadi.
Jami shablonlar.
Integral shablonlar.
Chizilgan va chizilgan naqshlar (sukut bo'yicha ular bo'sh joyning ustiga qo'yiladi, ammo naqshni qo'llashdan oldin kerakli harfni tanlasangiz, naqsh ushbu harfga qo'llaniladi).
Matn bilan o'q shablonlar.
Mahsulot shablonlari va to'plamlar nazariyasi.
Matritsa shablonlari (har qanday o'lchamdagi matritsalarni aniqlash uchun oxirgi qatordan foydalaning).
Formulalarni tahrirlash rejimidan chiqish uchun ixtiyoriy joyni bosing. Formulani tahrirlash rejimiga qaytadan kirish uchun ob'ekt ustiga ikki marta bosing.
Pastki qatordagi tugmalar belgilarni kiritish uchun maydonlarni o'z ichiga olgan shablonlarni yaratadi. Shunday qilib, masalan, oddiy kasrni kiritish uchun siz ikkita maydonga ega bo'lgan tegishli shablonni tanlashingiz kerak: hisoblagich va maxraj.
Ba'zan siz formulaga qo'shimcha joy qo'shishingiz kerak. Buning uchun ++ [Bo'sh joy] tugmalar birikmasini bosing.
Hujjatga formula qo'shishning yana bir usuli mavjud. Buning uchun:
1. Matn kursorini hujjatning formula qo'yiladigan qismiga qo'ying.
2. Word 2010 asboblar lentasining Qo'shish yorlig'ini bosing.
3. Symbols guruhida Formula tugmasini bosing va keyin ekranda Joy so'zlarini ko'rasiz formulalar, undan keyin nima bo'ladi
formulangizni toping. Formulani kiritishni boshlang.
Formulani kiritganingizdan so'ng, siz avtomatik ravishda formulalar bilan ishlashda asboblar lentasida mavjud bo'lgan Dizayn yorlig'iga o'tasiz.
Dizayn yorlig'i
Formulalar bilan ishlashda "Dizayn" yorlig'ining elementlarini ko'rib chiqing:
Xizmat guruhi:
1. Ochiladigan tugma Formula - menyudagi ushbu tugmani bosish orqali siz ilgari Word -da o'rnatilgan variantlardan formulani tanlashingiz mumkin. Aytgancha, formulani yaratishning eng boshida, Formula tugmachasidagi emas, balki uning yonidagi o'qni "Qo'shish" yorlig'ini bosishingiz kerak bo'lganda ham xuddi shunday qilish mumkin. Natijada siz darhol standart formulalardan birini tanlashingiz mumkin.
2. Kiritilgan formulani o'zgartirish uchun uchta tugma:
Oddiy matn;
Chiziqli - bu formulani tahrirlash uchun qulayroq shaklga aylantiradi;
Professional - shaklni o'zgartirish. Guruhning pastki o'ng burchagidagi tugma batafsil formula sozlamalari dialog oynasini chaqiradi.
Guruh ramzlari - bu erda tugmalar yordamida istalgan harf, matematik belgi, o'qlarni kiritishingiz mumkin.
Boshqa belgilar to'plamiga o'tish uchun belgilar palitrasini oching va uning yuqori qismida pastga yo'naltirilgan kichik o'qni bosing. Bunday holda, kerakli to'plamni tanlashingiz mumkin bo'lgan menyu paydo bo'ladi.
Guruh tuzilmalari - bu guruhda ochiladigan tugmalar yordamida formulaga tuzilmalarni kiritishingiz mumkin.
SmartArt obyektlarini kiritish
SmartArt obyektini kiritish uchun siz buyruqni bajarishingiz kerak Insert \ Illustrations \ SmartArt... Ochilgan dialog oynasida kerakli sxemani tanlang. Kiritilgan shakl yonida matn kiritishingiz mumkin bo'lgan oyna paydo bo'ladi.
WordArt
Agar matn maydoni yoki matn qismini WordArt uslubida loyihalashtirmoqchi bo'lsangiz, Insert \ WordArt buyrug'ini bajaring. Yorliq uslubini tanlagandan so'ng, ochilgan muloqot oynasida matnni kiriting. WordArt matn maydonchalari bilan ishlaganda, foydalanish vositasi lentasida maxsus Format yorlig'i paydo bo'ladi
masalan, yozuv uchun soya o'rnatishingiz mumkin bo'lgan vositalar va hokazo.
Standart rasmlarni joylashtiring
Word 10 -da juda ko'p sonli rasmlar, fotosuratlar, filmlar va hatto tovushlar mavjud. Agar siz ularni matn hujjatingizda ishlatmoqchi bo'lsangiz, quyidagi buyruqni bajaring
Insert \ Illustrations \ Image \ Start ... Shundan so'ng, siz tanlagan rasm matn hujjatidagi kursor joylashgan joyda paydo bo'ladi.
Jadvallarni kiritish
Matnli hujjatda jadval yaratish va formatlash Agar siz matnli hujjatga jadval qo'yishingiz kerak bo'lsa, birinchi navbatda matn kursorini jadval joylashishi kerak bo'lgan hujjat joyiga qo'yasiz. Keyin Bosh sahifa \ Insert \ Table buyrug'ini bajaring. Ochilgan muloqot oynasida ochiladigan menyudan tegishli katakchalar sonini tanlab, yaratilgan jadvalning ustun va satr sonini belgilashingiz mumkin. Siz tanlaganingizda, jadvalni qo'shish joyida jadvalni oldindan ko'rish ko'rsatiladi. Siz 8x11 dan katta bo'lmagan jadvalni belgilashingiz mumkin (8 qator va 11 ustun). Agar biron bir parametr uchun o'lchamlar kattaroq bo'lishi kerak bo'lsa, jadvalni qo'shish bandini tanlang. Bu holda ekranda Insert Tabable dialog oynasi paydo bo'ladi, unda jadvalda nechta satr bo'lishi kerakligini to'g'ridan-to'g'ri belgilashingiz mumkin - Satrlar soni maydoni - va nechta ustun - Ustunlar soni. OK ni bosing va hujjatning jadvali yaratiladi.
Guruch. 28 Dialog oynasi Jadvalni kiritish
Jadvalning istalgan kataklariga ma'lumotlarni kiritish uchun sichqoncha bilan ushbu katakning maydonini bosing va uning ichida matn kursori paydo bo'ladi. Agar kiritilgan matn katakchadagi bir qatorga to'g'ri kelmasa, u holda katakcha (va umuman jadval) avtomatik ravishda kattalashtiriladi.
"Tab" tugmasini bosish orqali ketma-ket bir hujayradan ikkinchisiga o'tishingiz mumkin.
Odatiy bo'lib, jadval sahifaning to'liq kengligida yaratiladi va yangi jadvaldagi barcha ustunlar sukut bo'yicha bir xil kenglikda bo'ladi. Ustun yoki qatorning kengligini o'zgartirish uchun sichqonchaning chap tugmachasini bosib ushlab turganda uning yon chegarasini sichqoncha bilan chapga yoki o'ngga torting.
Har qanday katakchani, ustunni yoki satrni o'chirish uchun siz ularni tanlashingiz kerak, keyin sichqonchaning o'ng tugmasi bilan bosing va paydo bo'ladigan kontekst menyusida Yoptalarni o'chirish ... buyrug'ini tanlang, shundan so'ng siz muloqot oynasi paydo bo'ladi. atrofdagi hujayralarni qanday ko'chirish kerakligini aniq belgilash kerak bo'ladi.
Jadvalga satr, ustun yoki katak qo'shish uchun matn kursorini kiritmoqchi bo'lgan joyga nisbatan o'rnatishingiz kerak. Keyin kursor maydonida sichqonchaning o'ng tugmachasini bosing va kontekst menyusidan Qo'yish bo'limini tanlang. Qo'shish bo'limi yonida o'ngga qaragan strelka uchburchagi mavjud. Natijada, ustunlar yoki qatorlar qo'shishingiz mumkin bo'lgan narsalar yonida ro'yxat ochiladi.
Kursorni pastki o'ng katakchaga qo'yib, keyin "Tab" tugmasini bosish orqali jadval oxiriga tezda boshqa qator qo'shishingiz mumkin.
Ikki yoki undan ortiq qo'shni katakchalarni birlashtirish uchun ularni tanlang, so'ng tanlov ustiga sichqonchaning o'ng tugmachasini bosing va kontekst menyusidan Yacheykalarni birlashtirish-ni tanlang.
Guruch. 28 Hujayralarni birlashtirish, ajratish va ustun kengliklarini tekislash
Yacheyka yoki ustunni bir nechtaga bo'lishni istasangiz, katak, satr yoki ustunni tanlab, ustiga sichqonchaning o'ng tugmasi bilan bosing va paydo bo'lgan kontekst menyusida "Yacheykalarni ajratish" buyrug'ini tanlang. Shundan so'ng, dialog oynasi paydo bo'ladi, unda siz hujayrani, ustunni yoki qatorni qanday va qancha qismga bo'lishni belgilashingiz kerak bo'ladi.
Matn kursorini jadval kataklaridan biriga qo'yganingizdan so'ng, jadvalning ko'rinishi uchun sozlamalar to'plami avtomatik ravishda asboblar tasmasida paydo bo'ladi, ular ikkita qo'shimcha "Dizayn" va "Layout" yorliqlari shaklida yaratilgan. Dizayn ko'rinishida siz tashqi ko'rinish shablonlaridan birini tanlashingiz mumkin - Tashqi ko'rinish uslublari. Bundan tashqari, Chegaralar ro'yxatidan foydalanib, jadvalda qaysi chegaralar ko'rsatilishi kerakligini belgilashingiz mumkin. Va chiziqlar qalinligini tanlash uchun yonida rang.
Bu erda "Dizayn" yorlig'ida "To'ldirish" tugmasini bosish orqali siz jadvalni bo'yashingiz kerak bo'lgan to'ldirish rangini o'rnatishingiz mumkin.

Matn yo‘nalishini o‘zgartirish uchun Jadval asboblar panelidagi tugmani ishlating.
Layout yorlig'ida siz jadval katakchalarida (gorizontal yoki vertikal) matnning yo'nalishini o'rnatishingiz, hujayralar tarkibini saralashingiz, katakchalar ichida chekinishlarni o'rnatishingiz, jadval elementlarini kiritish / o'chirish vositalaridan foydalanishingiz mumkin: qatorlar, ustunlar, alohida katakchalar.
Jadval tugmasini bosganingizda paydo bo'ladigan menyuda Tezkor jadvallar bo'limini ochishingiz mumkin. Uning ustiga sichqonchani olib keling va dasturda tayyorlangan jadval dizayni variantlari ro'yxatini ko'rasiz. Agar ulardan biri sizga mos bo'lsa, uni tanlang.
Guruch. 29 Tez jadvallar muloqot oynasi
Jadval yaratish menyusida Table Exce1 buyrug'ini tanlasangiz, Exce1 jadvali matn hujjatingizga kiritiladi. Bunday holda, siz uning qatorlari va ustunlari sonini ko'rsatishingiz shart emas. Dastlab, ixtiyoriy jadval qo'yiladi, uning o'lchamini keyinchalik chegaralarini siljitish orqali o'zgartirishingiz mumkin.
Microsoft kompaniyasining mashhur ofis to'plamining yangi versiyasi ancha oldin chiqarilgan. Yangilanishlar kuchli Word matn muharriri tomonidan o'tmadi. Ushbu maqolada, ko'rsatmalarni tuzish misolidan foydalanib, biz ushbu komponentdagi asosiy yangiliklar va o'zgarishlarni ko'rib chiqamiz.
Vaqtning boshlanishi
Office-ning yangi versiyalarining lenta menyulariga hali o'rganmaganlar uchun yomon xabar bor: Microsoft ularni hamma joyda amalga oshirish niyatida. Ammo bunday lenta bilan ishlash uchun bir necha kun kerak bo'ladi, chunki siz ofisning eski g'oyasidan butunlay voz kechasiz. Office 2010 -da, ishlab chiquvchilar "Fayl" yorlig'ini yaratib, boshlang'ich sahifani sezilarli darajada o'zgartirib, lentaga ko'proq e'tibor berishdi. Unda Word uchun barcha sozlamalar va imkoniyatlar mavjud.
"Ma'lumot" birinchi bandi hujjatning barcha xususiyatlarini, shuningdek, uni himoya qilish parametrlarini va u bilan ishlash bo'yicha cheklovlarni aks ettiradi. Ikkinchisi - "Oxirgi". Oxirgi barcha ochiq hujjatlar bu erda to'plangan va o'ng tomonda ular joylashgan joylar ro'yxati mavjud, fayl joylashuvi kataloglariga tezkor kirish deb ataladigan narsa birlashtirilgan.
Uchinchi element - "Yaratish". Bu shablonlar to'plami bo'lib, unda turli xil shablonlar mavjud: konvertlar, anketalar, rezyumelar va boshqalar. O'rnatilgan shablonlarga qo'shimcha ravishda, foydalanuvchi kompaniyaning rasmiy veb-saytida kerakli blankalarni topish imkoniyatiga ega, ayniqsa buning uchun saytda o'rnatilgan qidiruv maydoni mavjud.
Eng ko'zga ko'ringanlaridan biri bu "Chop etish" elementi bo'lib, u printerlar bilan ishlashni kattalik tartibida soddalashtiradi. Bosib chiqarishni boshqarishning barcha asosiy parametrlari ushbu sahifada, shuning uchun foydalanuvchi "juda" sozlamalarni topish uchun bir nechta dialog oynalarini qazib olishi shart emas. Hamma narsa javonlarda aniq joylashtirilgan. Nusxalar soni, printerni tanlash, bosib chiqarish parametrlari - bularning barchasi ko'z oldida.
“Saqlash va jo‘natish” oxirgi bandi Office 2007 da bo‘lmagan yangilikdir. Ofisning yangi versiyasidan boshlab Microsoft hujjatlarni uzatish va umumiy foydalanish huquqiga ega hujjat yaratish uchun eng qulay muhitni yaratishga qaror qildi. Endi bir hujjat ustida bir necha kishi ishlashi mumkin - albatta, bu topilma yangilik emas, lekin baribir maqtovga loyiq. Va fayllarni hamkasblarga o'tkazish osonlashdi: PDF -ga avtomatik o'zgartirish, ko'rsatilgan elektron pochta manziliga yuborish.
Word 2010 da matnni formatlash xususiyatlari
Word 2010 ning yangi versiyasida matnni formatlash imkoniyatlari ancha kengaytirildi. Bunga misol qilib, matnning yorqinligini, soyasini va aksini yaratish mumkin. Ushbu modul "Animatsiya variantlari" deb nomlanadi, u avvalgi versiyalarda mavjud bo'lgan barcha tanish Word Art-ga juda o'xshaydi, ammo sezilarli farqlarga ega. Animatsiya turlaridan biri qo'llaniladigan matn - porlash, soya, aks ettirish - hujjatdagi boshqa matnlar kabi tahrirlanishi mumkin. Ya'ni, dastur uni tasvir sifatida emas, balki oddiy matn sifatida tan oladi.
Ushbu sozlamalardan birini matnga qo'llash uchun siz matn qismini tanlashingiz kerak, "Asosiy → Shrift" ga o'ting va allaqachon ochiq yorliqda ko'k rang bilan belgilangan "A" harfini toping. Ochiladigan menyuda sizga dizayn uslublaridan biri, shuningdek, soya, porlash va aks ettirish uchun individual variantlar taklif etiladi. Bu effektlar funksiyasi jihatidan avval faqat tasvirlarga qoʻllanilishi mumkin boʻlgan effektlarga oʻxshaydi.
Matn formatlashning ikkinchi yaxshilanishi OpenType shriftlarini formatlash qobiliyatidir. Ushbu shriftlar Microsoft va Adobe tomonidan ishlab chiqilgan va yaqin vaqtgacha faqat professional dasturlarda ishlatilgan. Ularning yordami bilan ligaturalar (bir-biriga bog'langan bir nechta belgilar) bilan ishlash, shuningdek, mavjud shriftlarni o'zgartirish mumkin bo'ldi. Shu maqsadda "Kengaytirilgan" sahifasidagi "Shrift" muloqot oynasida OpenType shriftlarini o'rnatish bo'yicha maxsus bo'lim yaratilgan.
Shuningdek, stilistik to'plamlar kabi tushuncha kiritilgan. Bu belgilarning xususiyatlariga ta'sir qiluvchi shriftlarni tahrirlashning yangi xususiyatlari - masalan, ularning cho'zilishi. Stilistik variantlardan birini tanlab, siz shriftni biroz o'zgartirasiz va shu bilan optimal va sizga eng yoqqanini tanlaysiz.
Yorqin
Hujjatni tayyorlash misoli Word matn muharriri bilan ishlash bo'yicha ko'rsatmalar bo'lib xizmat qiladi. Bizning holatda, yo'riqnoma rasmiy Microsoft veb-saytidan olingan va alohida maqolalardan iborat bo'lib, ular birgalikda uni tashkil qiladi. Birinchidan, kompaniya veb-saytidan matnni ko'chirib olaylik. Word 2010 da qo'shish funksiyasi takomillashtirildi, foydalanuvchi qo'shish yorlig'ini bosgandan so'ng kiritilgan ob'ektning parametrlarini tezda tanlashi mumkin: asl formatlash, formatlashni birlashtirish, faqat matnni saqlash. Agar joylashtirishdan keyin Ctrl tugmachasini bossangiz, strelkalar yordamida natijani darhol kuzatib, kiritish rejimiga o'tishingiz mumkin. Enter tugmasi tanlovni tasdiqlaydi.
Matnni tahrirlash uchun barcha asosiy sozlamalar "Uy" yorlig'ida. Biz qiladigan birinchi narsa - "Shrift" bo'limidagi matnning shriftini Times New Romanga o'zgartiramiz va uning hajmini 14 ga o'rnatamiz.
Keyinchalik, bir yarim oraliqni tanlaymiz. "Bo'shliq" tugmasi "Paragraf" bo'limida joylashgan bo'lib, bir nechta satr va ikkita vertikal o'qdan iborat belgidir. Matnni tanlang va ushbu tugmani bosing, shundan so'ng raqamli qatorlar oralig'i parametrlaridan iborat ro'yxat paydo bo'ladi - qiymatni 1,5 ga o'rnating.
Har bir bo'limda bu amallarni bir necha marta takrorlamaslik uchun, eng oson yo'li - yangi uslub yaratish. Buning uchun biz kerakli formatlashni qo'llagan matnni tanlang, "Uslublar" ga o'ting va ro'yxatni kengaytirib, "Tanlovni yangi ekspress uslubi sifatida yaratish" parametrini topamiz.
Ism ko'rsatilgandan so'ng, "OK" tugmasini bosing va bizning uslubimiz Microsoft Word-dagi asosiy uslublar ro'yxatida paydo bo'ladi. Kelajakda matnning turli qismlariga tezda qo'llanilishi mumkin.
 |
O'quvchi e'tiborini ma'lum bir iboraga yoki muhim so'zga qaratish uchun ularni qalin, kursiv va tagiga chizilgan matn yordamida matnda ajratib ko'rsatish mumkin. Ushbu elementlar "Shrift" bo'limida joylashgan, matn rangi ham shu erda tahrirlangan. Qalin matn yordamida biz ko'rsatmalarda birinchi bo'lib uchraydigan asosiy buyruqlarni ajratib ko'rsatamiz, shunda foydalanuvchi ularni allaqachon o'qilgan matnda osongina topishi mumkin. Biz qizil rang bilan "Diqqat!" Turkumidagi ma'lumotlarni, ya'ni foydalanuvchi yo'l qo'yishi mumkin bo'lgan asosiy xatolarni belgilaymiz.
Ammo matnni tahrirlash hali tugamagan. Biz kerakli joylarda o'q yoki raqamlangan ro'yxatlarni yaratishimiz kerak. Buning uchun keyinchalik ro'yxat bo'lishi kerak bo'lgan qatorlarni tanlang va "Paragraf" bo'limida bizga kerak bo'lgan narsaga qarab "Marker" yoki "Raqamlash" tugmasini bosing. Bu vaqtda biz matnni tahrirlashni tugatamiz va hujjatga grafik elementlarni kiritishga o'tamiz.
Grafik elementlarni kiritish
Har qanday ko'rsatma tushuntirish rasmlari bilan ta'minlanishi kerak va bizning ko'rsatmalarimiz bundan mustasno emas. Shuning uchun biz hujjatning boshiga o'tamiz va unga tasvirlangan harakatlarni aks ettiruvchi rasmlarni qo'shishni boshlaymiz. Hujjatga rasm kiritish uchun "Qo'shish" yorlig'iga, "Tasvirlar" bo'limiga o'ting, bu erda "Rasm" tugmasini bosamiz. Tadqiqotchi ochiladi, uning yordamida biz kiritish uchun rasmlarni tanlashimiz kerak. Biz uni kompyuterimizda topamiz va "OK" tugmasini bosing. Shundan so'ng, rasm kursor joylashgan joyga kiritiladi.
 |
Kiritilgan tasvir parametrlarini xohlagan vaqtda o'zgartirish mumkin. Birinchidan, sichqonchaning chap tugmasi bilan bir marta bosish orqali rasmni tanlang va uni markazga tekislang. Rasm tanlanganda, siz uning burchaklarida qora kublarni ko'rasiz, bu esa o'lchamini o'zgartirish imkoniyatini ko'rsatadi. Agar siz rasmning burchaklariga tortsangiz, u o'lchamini o'zgartiradi.
Element tanlanganda, "Rasm asboblari (Format)" maxsus yorlig'i ochiladi, unda barcha tasvir sozlamalari mavjud. "Matnni o'rash" bo'limida siz rasmning matndagi joylashuvi uchun turli xil variantlarni tanlashingiz mumkin. Bizning holatda "Yuqori va pastki" belgisini qo'yish kerak va Enter tugmasini bosib rasmdan keyin chekinish tavsiya etiladi.
Word 2010-da, shuningdek, "Tasvirni kesish" kabi qiziqarli funksiya mavjud bo'lib, uning yordami bilan siz grafik muharrirlardan foydalana olmaysiz, lekin hujjatda ko'rsatilmasligi kerak bo'lgan qismlarni kesish orqali tasvirni "parvozda" o'zgartiring.
Shuningdek, mashhur matn muharririning yangi versiyasida monitor ekranini suratga olish funksiyasi paydo bo‘ldi. U Picture bilan bir xil bo'limda joylashgan va oniy tasvir deb ataladi. Funktsiyani ishga tushirganingizda, siz yozmoqchi bo'lgan ekran maydonini tanlashingiz kerak. Ekranning bir qismini "kesib olganingizdan" so'ng, bu qism avtomatik ravishda kursor joylashgan joyga joylashtiriladi. Ushbu yangi xususiyat skrinshotlar matnga kiritilishi kerak bo'lgan ko'rsatmalar yoki tushuntirish maqolalarini tayyorlashda juda foydali. Ko'rsatmalarimizda biz ushbu funktsiyadan faol foydalanamiz va bir nechta bunday skrinshotlarni olamiz.
Bunga qo'shimcha ravishda Microsoft qiziqarli grafikalar qo'shdi va ularni SmartArt deb nomladi. Ular yuqori darajada tayyorlangan tayyor bloklar, diagrammalar, o'qlardir. To'g'ri guruhlanganda, ular professional illyustratsiyalar yaratish uchun ishlatilishi mumkin. Biz ushbu funktsiyadan elementlarning o'zaro ta'sirini ta'kidlash va ko'rsatmalarimizga yopiq sxema qo'shish uchun foydalanamiz.
Buning uchun “Qo‘shish → Rasmlar → SmartArt” bo‘limiga o‘ting va paydo bo‘lgan elementlardan o‘zingizga yoqqan sxemani tanlang. "OK" tugmasini bosgandan so'ng, ushbu rasm kursor joylashgan hujjat sahifasiga avtomatik ravishda kiritiladi. Har bir alohida blok uchun tahrirlanadigan maydonlar mavjud bo'lib, bu sizga dizaynga kamroq kuch sarflashga imkon beradi va darhol uni tahrirlashni boshlaydi. Keling, har bir blokda matnni to'ldiramiz va bu SmartArt elementlari bilan ishlashni yakunlaydi.
Sarlavha, altbilgi va izoh. Bo'lish yoki bo'lmaslik?
Har qanday maqola, ko'rsatma yoki boshqa materiallarda bo'lgani kabi, biz ham izohlarni tartibga solishimiz va yuqori va pastki qismlarni yaratishimiz kerak. Izohlar yangi atamaning tavsifini yoki bayonning izohini ko'rsatish uchun kerak. Masalan, talaba uchun yozma ishlar va bitiruv loyihalarida izohlar va ma'lumotnomalar yaratish uning ilmiy ishini loyihalashning asosiy shartidir. Biz ham ushbu tamoyilga amal qilamiz va matnimizda ba'zi izohlar yaratamiz.
Aytaylik, bizda Word -ning yangi versiyasi tasvirning ba'zi qismlarini o'zgartirish qobiliyatiga ega ekanligini ko'rsatuvchi taklif bor - masalan, fonni olib tashlang. Birinchidan, ushbu yangi funktsiyaga tegishli jumlani tanlang, so'ngra menyuning "Havolalar" bo'limiga o'ting va "Izoh qo'shish" bandini tanlang. Shundan so'ng, varaqning oxirida "1" raqami ko'rinishidagi izoh paydo bo'ladi, bu erda siz fikrni batafsil tavsiflashingiz yoki manbani ko'rsatishingiz mumkin. Biz yozamizki, bu funksiya faqat yangi versiyada paydo bo'lgan va ilgari hech qaerda ishlatilmagan. Endi matnda siz jumla oxirida, harflar tepasida kichik "1" raqami borligini ko'rishingiz mumkin, bu esa izohning sonini bildiradi. Agar siz Ctrl tugmachasini bosib ushlab tursangiz va jumlani bossangiz, biz avtomatik ravishda izohga o'tamiz. Xuddi shunday, siz izohdan matnga qaytishingiz mumkin.
 |
Sarlavha va altbilgilar sahifaning yuqori yoki pastki qismida qisqacha ma'lumotlarni ko'rsatish uchun mo'ljallangan. Bunday ma'lumotlar kitob, maqola, muallifning ismi va hokazo nomi bo'lishi mumkin. Bizning ko'rsatmalarimizda biz toq va juft sahifalar uchun sarlavha va altbilgilar yaratamiz. Buni amalga oshirish uchun siz sahifaning yuqori bo'sh maydonini ikki marta bosishingiz kerak, shuning uchun biz sarlavhalar va altbilgilarni tahrirlash rejimiga o'tamiz. Sozlamalar panelida "Toq va juft sahifalar uchun turli sarlavhalar va altbilgilar" bandini belgilang. Shundan so'ng, "sarlavha" matniga qo'shimcha ravishda Word qaysi guruhga tegishli ekanligini (toq yoki juft) qayd qiladi. Juft sahifalarda biz "Word 2010 da ishlash bo'yicha qisqacha ko'rsatmalar" ni, toq sahifalarda esa "Microsoft kompaniyasining saytidan olingan" ni ko'rsatamiz. Sarlavhadan tashqaridagi istalgan maydonni bosish orqali tahrirlash rejimidan chiqishingiz mumkin.
 |
Toq va juft sahifalar uchun sozlamalarga qo'shimcha ravishda siz birinchi sahifa uchun maxsus sarlavha va altbilgi yaratishingiz mumkin. Bu deyarli har doim sarlavha sahifasi bo'lganligi sababli, sarlavha bo'sh bo'lishi kerak. Izohlar, sarlavhalar va altbilgilar yaratilganda, keling, eng muhim bosqichga - mundarijani yaratishga o'tamiz.
Hamma narsa aniq va javonlarda
Sarlavhalar yaratilgandan so'ng, matn dizayni va uning asosiy elementlari ta'kidlanadi - siz mundarijani yaratishni boshlashingiz mumkin. U tom ma'noda ikki marta bosish bilan tashkil etilgan. Menyuda "Aloqalar" yorlig'ini tanlang va u erda "Mundarija" ni toping.
Sarlavha sahifasi xuddi shu tarzda yaratiladi. Shunday qilib, "Qo'shish → Sarlavha sahifasi" ni oching. Bu erda, mundarijada bo'lgani kabi, siz shablonni tanlashingiz mumkin. Tayyor shablonlarning afzalligi shundaki, ular vaqtni tejashga yordam beradi va shu bilan birga siz matnni formatlash va uni varaqda joylashtirish bilan shug'ullanishingiz shart emas, hamma narsa avtomatik ravishda amalga oshiriladi. Biz ko'rsatmalarimizning nomini, muallifligini va yilini ko'rsatamiz. Bu bizning ishimizni yakunlaydi - ko'rsatma foydalanishga tayyor.
xulosalar
Ushbu maqolada biz Microsoft Word 2010 ning ba'zi yangi xususiyatlarini ko'rib chiqdik, shuningdek, qo'llanmani qanday yaratishni o'rgandik. Olingan tajribaga asoslanib, siz osongina diplom, insho yoki kitob berishingiz mumkin - hamma narsa yuqoridagi misolga o'xshash tarzda amalga oshiriladi. Sizga kerak bo'lgan yagona narsa Word 2010 matn muharriri.